【PowerPoint】パワポで部分的な白黒反転
PowerPointを使って部分的な白黒反転をやってみました.
どういうことかと言いますと,こういう感じです↓

この用に,図形と重なっている箇所の色が反転する手法がありますので紹介します.
【1】テキストの入力
テキストボックスで好きな文字を入力.
「挿入タブ」→「テキストボックス」からできます.
※新しいスライド作成時に既にある「タイトル」とか「サブタイトル」でやるとできないので注意.

【2】テキストをいい感じに調整
大きさとか,フォントの種類とかを変える.
この辺は自分の好みで.

【3】図形を用意する
丸とか三角とかテキトーに.
色もこのとき変えても後で統一されるので,意味ないです.

【4】図形が複数ある場合は図形のみを結合
複数の図形を全て選択→「書式タブ」→「図形の結合」
「型抜き/合成」がオススメですが,この辺も好みで.
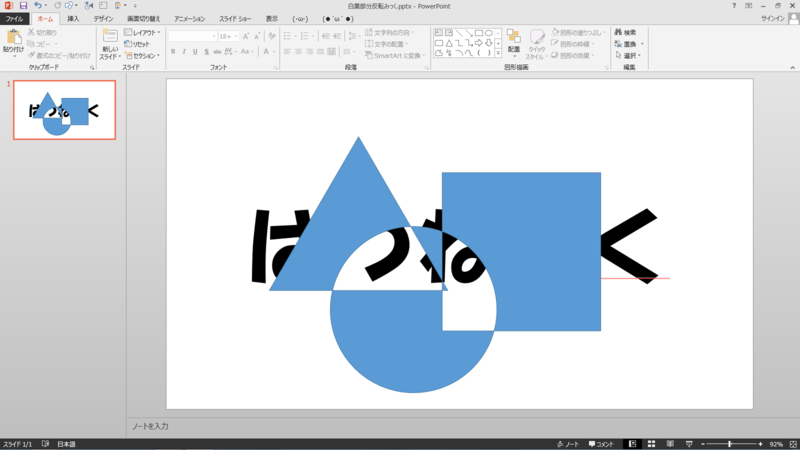
【5】テキストと図形の結合
テキストと図形を選択→「書式タブ」→「図形の結合」→「型抜き/合成」を選択.
※テキスト→図形の順に複数選択するとテキストの色に統一されます.(逆なら図形の色に統一されます)

【6】適度なサイズにトリミング
図形の結合を行っても図形のままなので,
右クリック→「コピー(or切り取り)」→「図として貼り付け」として,図にします.
そして,図ツールの「書式タブ」→「トリミング」を選択.
いい感じにトリミングします.

【7】完成

こんな感じで,何か良い感じの文字の部分的な白黒反転ができます.
今回は図形とテキストでやりましたが,図形同士でもできます.(【5】でやってるけど)
あんまり有用性はありませんが,プレゼンとかポスターのタイトルを工夫するときに使えたりしそう.
まぁ覚えておいて損はないかも.
