【PowerPoint】図の半透明化をする【図と図形は違う】
なんか最近パワポネタばっかりだし,ミクネタも書きたい(まぁパワポネタでもミク要素が漏れてるけど)
そんなわけで今日は「図の半透明化」の方法を紹介します.
(2018/3/23修正:この記事が一番伸びてるっぽいので,ちょっと読みやすく修正しました.)
【0:はじめに】(はよ本題入れっていう人はここは読まなくて良いです)
PowerPointでは「図形」と「図」でできることは違います.
「図形」とは,「挿入タブ」の「図形」から挿入できるオブジェクトのことです.
「図」とは,イラストとか写真とかの画像ファイルのことです.
「図形」は透明化が簡単で,図形は右クリック→「図形の書式設定」の「塗りつぶし」とかから透明度を決めることができます.
この機能を使って,選択した図形を半透明化し,他のオブジェクトと重ねたりすることができます.↓

「図」はこの機能が使えません.(まぁ選択した1色を透明化とかあるけど...)
しかし,ちょっと工夫すれば図も半透明にできます.
こんな感じ↓
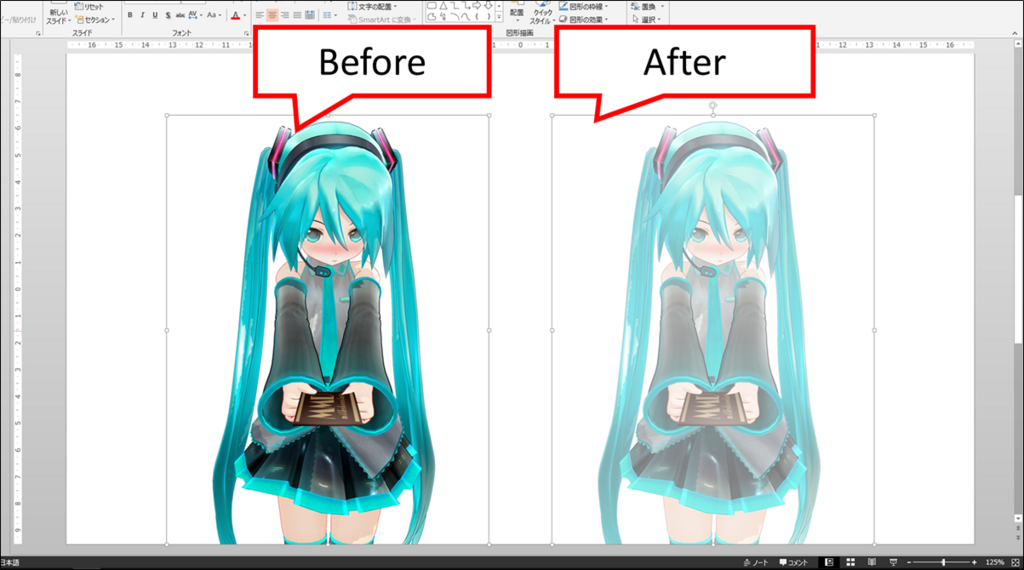
そのやり方は,
「図形」の塗りつぶしの色を「図」のファイルする
という方法です.
それでは紹介していきます.
【1.半透明化したい図をコピーする】
半透明にしたい図を選択し,コピーします.
右クリック→「コピー」でも,Ctrl+Cでもいいです.
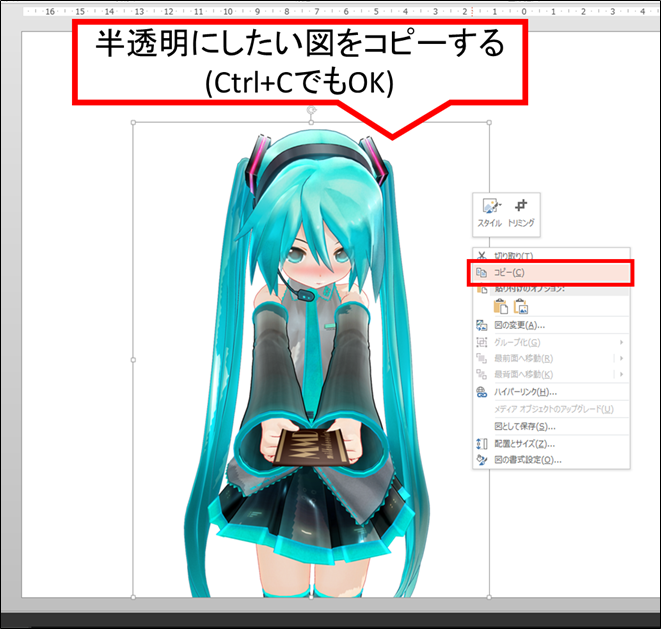
【2.図と同じサイズ(比率)の図形を挿入する】
「挿入」タブ→「図形」より,「正方形/長方形」の図形を挿入します.
そして,その図形のサイズ(比率)を図と同じにします.
こんな感じ↓

【3:図形の塗りつぶしを図にする】
挿入した図形を右クリック→「図形の書式設定」→「塗りつぶし」→「塗りつぶし(図またはテクスチャ)」→「クリップボード」と選択します.
すると【1.半透明化したい図をコピーする】でコピーした図が図形の塗りつぶしの配色となります.
こんな感じ↓

これは元の「図」と違って,「図形」なので,「透明度の設定が可能」です.
【4.透明度を設定する】
あとは透明度を設定するだけです.
「透明度」を適度にいじって,自分の好みの透明さにします.
また,図形の外枠線が残っているので,「線」を「線なし」に設定します.
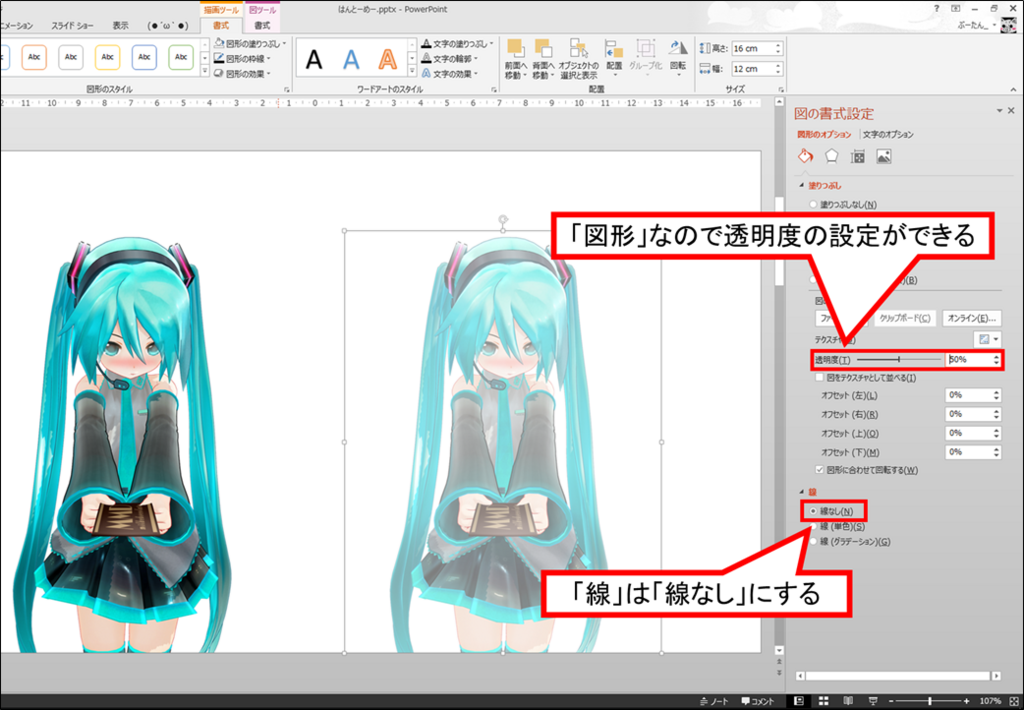
これで完了です.
「図」と「図形」はできることが違うということを理解していただけたら幸いです.
あと,この図形は「図の描画ツールと図形の描画ツールが両方使えます」.
図形の頂点編集もできますし,図の効果を色々使えますし,使い方によっては半透明以外の使い方もあるんじゃないかなーとか思います.
ではまた.
---↓2018/3/23にこの記事を見やすく修正しようと思い立ったきっかけとなったツイート↓---
何度か書いたことあるけど。#PowerPoint の標準機能ではない機能。写真を半透明にする(透明度調整可能) pic.twitter.com/LphPPGQUBw
— しのぶ@エバンジェリスト (@shinoblogavi) 2018年3月23日
引っ越し前のブログのパワポで集中線つくる記事を紹介してくださったお方