【PowerPoint】リンク貼り付け機能を使って特定文字(スライド)を一括編集をする
久しぶりにPowerPoint記事を書きます.
今回の内容は「リンク貼り付け機能を使って特定の文字を一括で変換する方法」を紹介します.
実は1年ちょっと前に「パワポにこんな機能あったらいいのに」っていう記事で「1. テキスト参照機能」がほしいって書きましたが,まさにそれです(実際にはちょっと違いますが).
概要を図にするとこんな感じ↓
左のスライドでは,右のスライドをリンク貼り付けをしている.

右のスライドが編集されると,左のスライドのリンク貼り付け先をしている箇所も更新される.

今日はこの「リンク貼り付け」のやり方を紹介します.
【0:(ちょっと解説) 今回紹介する機能「リンク貼り付け」について】
「リンク貼り付け」とは,他のドキュメントへのパイパーリンクやOfficeのオブジェクトを貼り付けることができます.
・他のドキュメント(.txtとか):そのドキュメントへのリンクを貼ることができます.
・PowerPoint:スライドのリンクを貼ることができます.
・Excel:セルへのリンクを貼ることができます.
・Word:行?へのリンクを貼ることができます.(たぶん)
私はPowerPointしか持っていないので,PowerPointのスライドへのリンクを貼り付ける方法を紹介しますが,多分Excelのセルのリンクを貼り付けるほうが楽だと思います.
(Excelでする人は以下の【1:リンク元となるPowerPointファイルのスライドサイズの調整】でのスライドサイズ調整が不要なので楽かと)
【1:リンク元となるPowerPointファイルのスライドサイズの調整】
まず,リンク元となるスライドから作成します.
冒頭の図で言うとこっちの右下のスライドです.
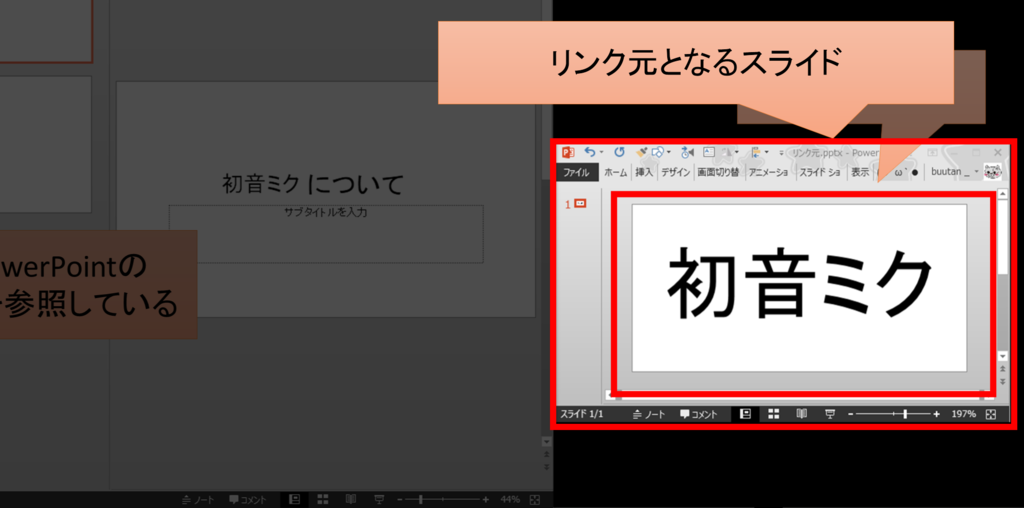
「デザイン」タブから,「スライドのサイズ」を選択.
リンクとして貼り付けたい文字数が3,4文字くらいなら,
幅:18cm,高さ:5cm
が良いです.(フォントサイズは128くらい)
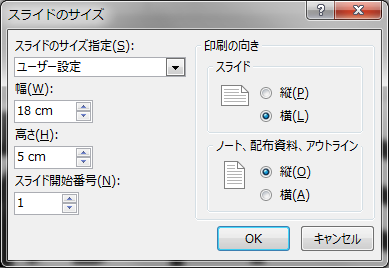
「リンク貼り付け」機能でPowerPointを貼り付けるとき,スライド単位で貼り付けるため,「サイズ」より「縦横比」が大切です.
つまり,できるだけテキスト記入後に余白が無いように,文字数に合わせて比率を調整する必要があります.(なので,「18×5cm」は必須ではないです.)
【2:リンク元スライドに文字を記入する】
こんな感じに文字を書きます.
文字の挿入方法は「挿入」タブの「テキストボックス」とかがありますね.(別にここはなんでもいいです.)

この文字が一括変換の元になります.
ちなみにスライド単位で貼り付けるため,文字だけでなく図とかでも同様にリンク貼り付けが可能です .
【3:リンク先を用意する】
次は,リンク先(リンク元のスライドを貼り付けるとこ)のスライドを用意します.
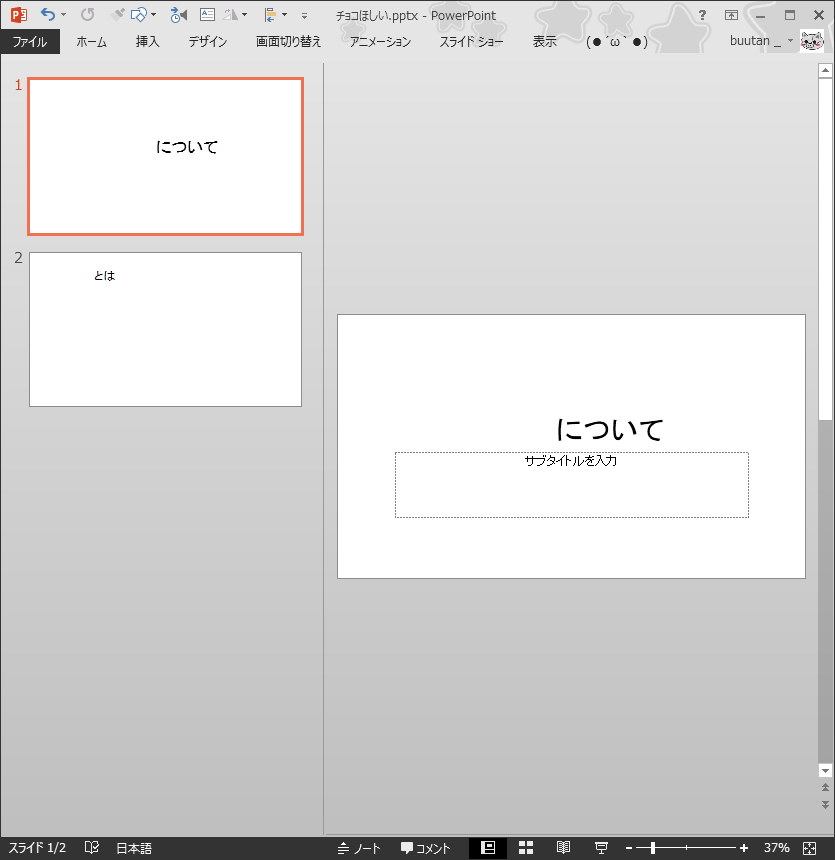
「○○○○について」っていうところの「○○○○」にリンク元のスライドを貼り付けます.
ちなみに「○○○○」の部分は全角(半角)スペースとかで微調整します.(ここがこの機能の欠点かな)
文字数が決まっているなら,「ああああ」とか適当に文字を入れて,その色を白色(背景と同じ色)にしても良いかも.
【4:リンク元のスライドをコピーする】
リンク元,リンク先のスライドが用意できたので,ここから貼り付け作業です.
まず,リンク元のスライドをコピーします.
注意すべき点は「スライド」をコピーすること.
ウィンドウ内左のサムネイル(スライドの一覧が出てるとこ)でスライドを右クリック→「コピー」をすることで,スライドをコピーできます.
ウィンドウ内中央で右クリックしてもスライドのコピーはできません.

【5:リンク先のスライドにリンク元のスライドを貼り付ける】
次は,コピーしたリンク元のスライドをリンク先のスライドに「リンク貼り付け」します.
「リンク貼り付け」は右クリックやCtrl+vではできません.
以下が「リンク貼り付け」の方法です.
まず,リンク先のスライドの「ホーム」タブから「貼り付け」→「形式を選択して貼り付け」を選択します.
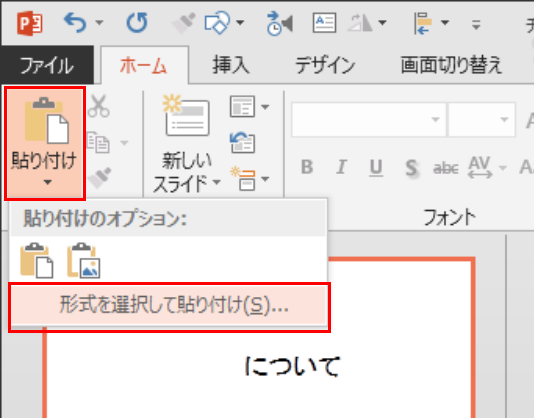
次に,「リンク貼り付け」を選択し,「OK」を選択します.

この時,「スライド」をコピーしていないと,「リンク貼り付け」を選択できません.(そういうときは【4:リンク元のスライドをコピーする】をもう一度試してみてください.)
貼り付けるとこんな感じになります.

ちなみに,同じPowerPointファイル内のスライドでもリンク貼り付けは可能ですが,スライドのサイズはPowerPointファイルごとに統一されるため,余白が気になります.
【6:貼り付けたスライドの位置やサイズを調整する】
貼り付けたスライドは,基本的には図形オブジェクトと同様に位置やサイズを変えることができます.(図形の効果とかは使えません)
同じスライドに複数配置することもできますし,別のスライドに配置することもできます.
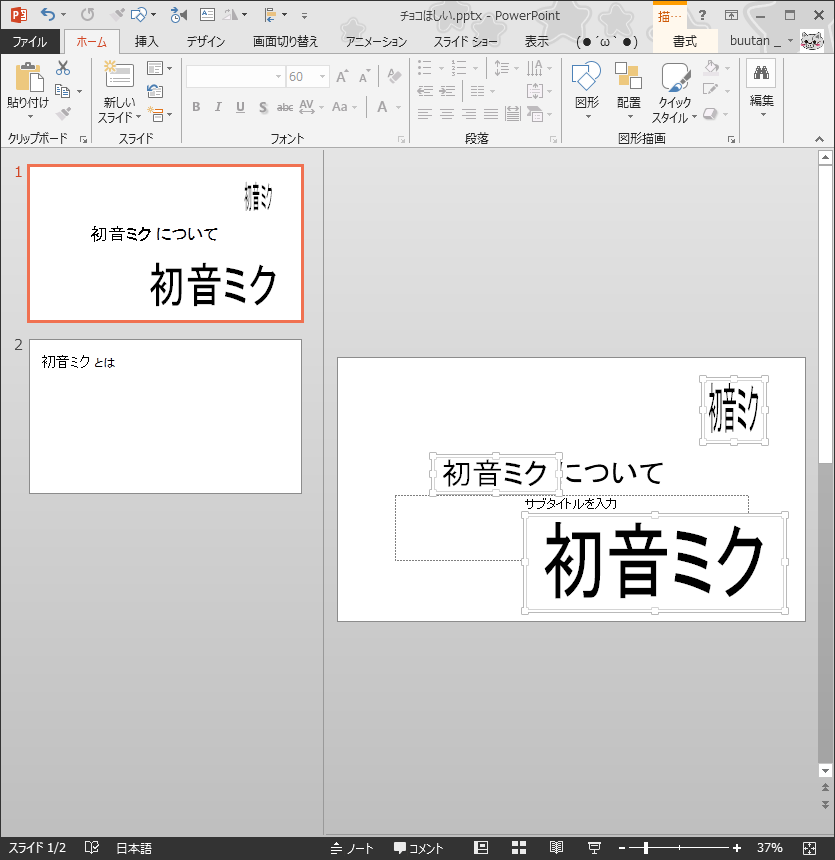
これで完成です.
次は実際にリンク元の文字を編集してみます.
【7:リンク元の文字を編集する】
リンク元を編集したら,リンク先に貼り付けたスライドも変わるのか確認します.
とりあえず,こんな感じに文字を編集.
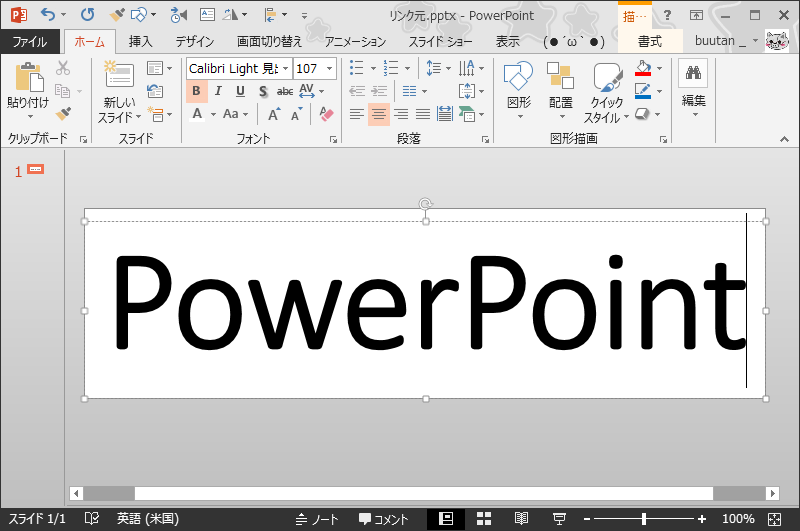
【8:リンク先に貼り付けたスライドのリンクを更新する】
リンク元スライドを編集したら,リアルタイムでリンク先が変わる訳ではありません.
リンク先に貼り付けたスライドの「リンクの更新」をします.
「リンクの更新」の方法は3種類あります.(もしかしたら他にもあるかも)
おすすめは③です.
・リンク更新の方法①
リンク先に貼り付けたスライドを右クリック→「リンクの更新」を選択.

すると,このようにリンクが更新されます.

この方法は貼り付けたスライドを一つずつ選択して実行する必要があるので,ちょっと手間です.
・リンクの更新方法②
「ファイル」タブ→「情報」から「ファイルのリンクの編集」を選択します.
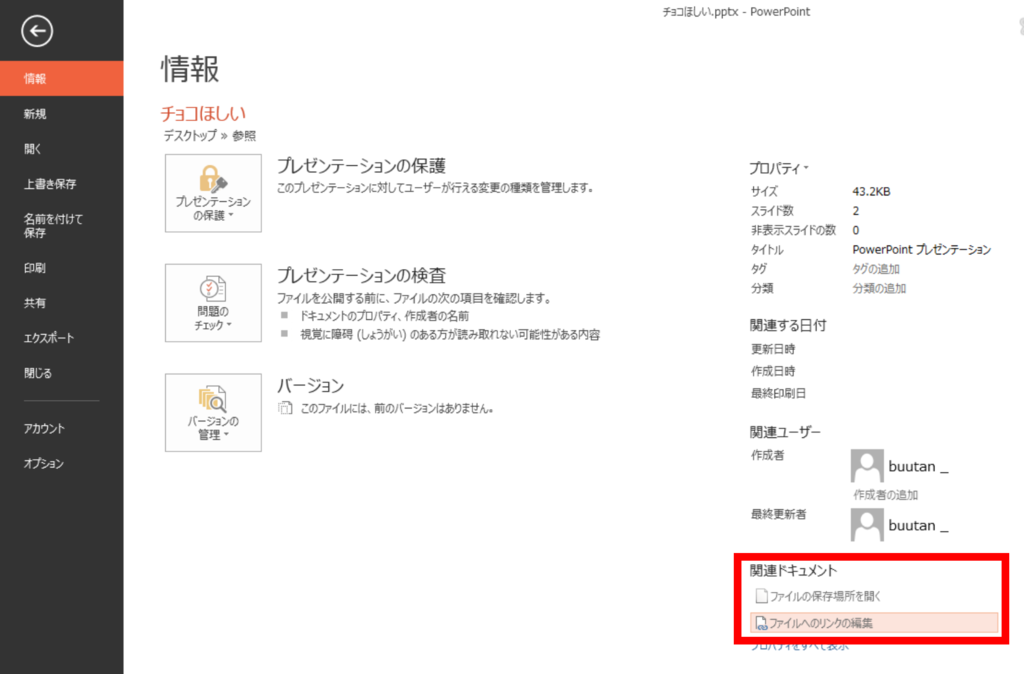
すると,リンクの編集画面が表示されるため,「今すぐ更新」を選択することでリンクの更新ができます.
しかし,これも①と同様,一つずつ選択する必要があります.

・リンク更新の方法③
リンク先のファイルを開き直します(保存→ウィンドウを閉じる→起動).
すると以下のような警告が出るので,「リンクを更新」を選択します.
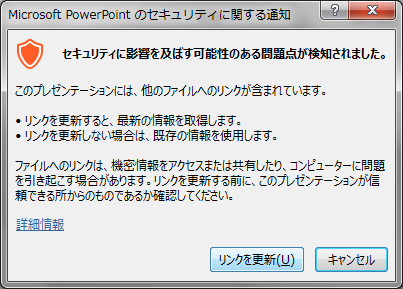
すると,貼り付けたすべてのスライドが最新のものになります.
これは①や②と違い,一括でリンクの更新が可能です.

【8:注意点】
以下のことをすると,リンクの更新ができなくなるので,注意してください.
・リンク元のファイルのパス(場所)が変わる.
・リンク元のファイルの名前が変わる.
ちなみに,更新できなくなると,このような警告がでます.

これは,「リンクの更新方法②」のことですね.
(分かる人へ→絶対パスで管理しているっぽいので,リンク先のファイルファイルは変えても問題なさそう)
【9:まとめ】
・「リンク貼り付け」機能を使えば,別スライドへのリンクを貼り付けることができ,更新も反映される.
・貼り付けたスライドを更新するためには「リンクの更新」が必要.
序盤で,「Excelのセルのリンクを貼り付けるほうが楽」と言った理由は以下のとおりです.
・セル単位の貼り付けなので,余白が目立たない.(PowerPointはスライド単位なので,余白を目立たせなくする調整が手間)
・1つのシートで複数の単語を書くことができ,管理しやすい.
こんな感じでExcelのほうが簡単にできる気がします.
もちろんPowerPointで行うメリットも存在します.
・PowerPointしか持っていない(Excelがない)
私はこれに該当します.
まぁ個人PCなら,PowerPointさえ持っていれば不自由なく生きていけますよね.
今回は以上です.
この機能を発見したときは結構驚きました.
アイディアがあれば何かもっと便利なことに使えそうな気がします.
久しぶりに濃いPowerPointの記事を書けて楽しかったです.
ではまた.