【Excel・PowerPoint】スクリーンショット機能で画面の領域取得を効率化をする
前書き
この記事は「スクリーンショット機能を効率的に使う方法」というより,
「スクリーンショット機能の紹介」という記事です.
この機能を知らない人が周りにめっちゃいたので記事にしました .
知っている人にとっては特に意味もない記事ですが,知らない人はぜひ知っていただきたいことなので,ご一読ください↓
PC画面のスクリーンショットをExcelやPowerPointに貼り付けることってありますよね.
学生なら,レポートや論文,社会人(SE)なら,テストのエビデンス取得などでもスクリーンショットは使います.
スクリーンショットを取るために,SinppingTool(下図参照)のようなスクショソフトを使ったり,PrintScreenキーを使ったりしますね.
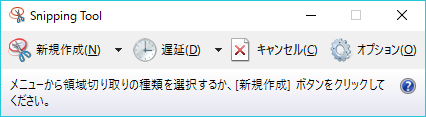
こういうスクショソフトを使う人がよくいますが,いちいちソフトを立ち上げてExcelやPowerPointに貼り付けるのは手間です.
そんなわけで今日言いたいことはこちら↓
「ExcelとかPowerPointにスクリーンショット機能あるから!」
ほんと知らない人多くて悲しい.
早速使い方を紹介します.(PowerPointでもExcelでも(Wordでも)いいんですが,今回はExcelで紹介します)
1.スクリーンショット機能を起動
「挿入」タブ→「スクリーンショット」→「画面の領域」を選択します.
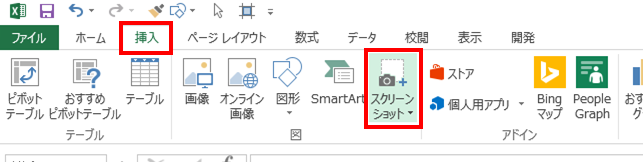
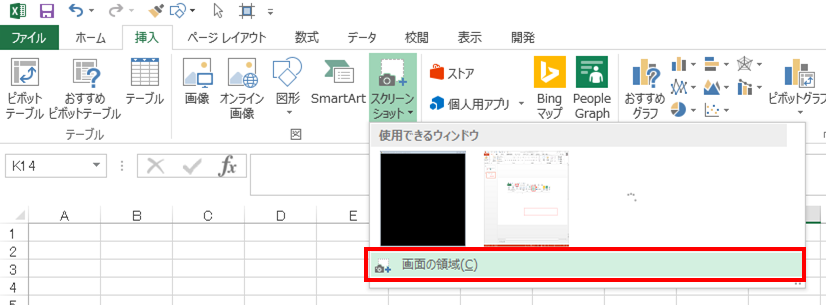
2. スクリーンショットを取りたい領域を選択
「画面の領域」を選択すると,1秒後くらいに, Excelのウィンドウが最小化されて,後ろにあったウィンドウが見れるようになります.
そして,下図のように全体的に白っぽくなります.

そこで左クリックのドラッグで,スクリーンショットを取りたい範囲を選択します.
下の例ではPowerPointのリボンの部分を選択してみました.

3. 選択した部分が出力される
こんな感じになります.
扱いは図と同じなので,配色変えたり,トリミングしたりできます.
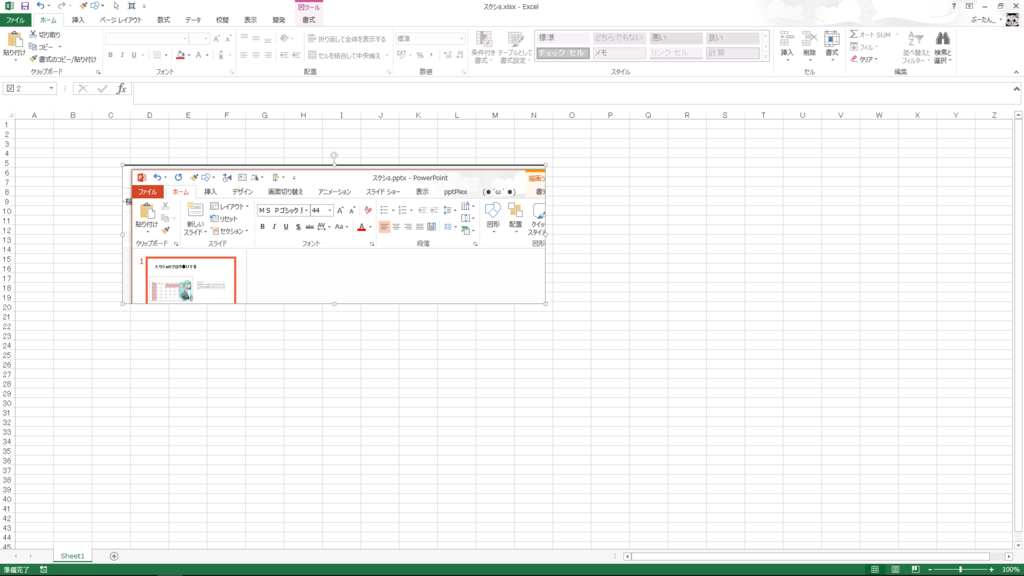
以上です.
また,今回は画面の領域取得を紹介しましたが,ウィンドウ単位ならより簡単に取得できます.
下図のように「挿入」タブ→「スクリーンショット」で好きなウィンドウを選択するだけです.
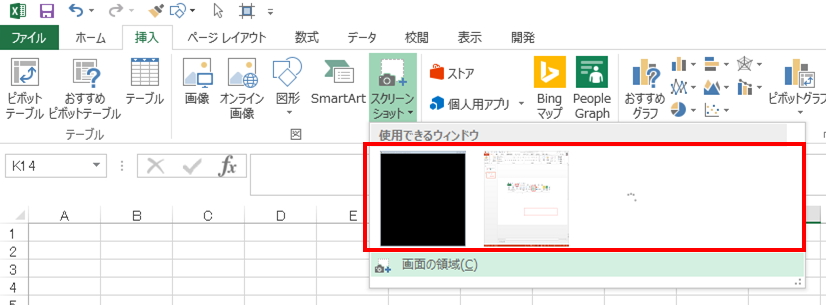
知ってる人にとってはつまらない記事だったかもしれません
知らない人はぜひ使ってあげてください.
ではまた.