【PowerPoint】アート効果とかを部分的に適用する方法
先日アート効果の紹介記事を書きましたが,今回はその応用編みたいなのをします.
今回は
「図に対してアート効果や彩度,明るさ調整を部分的に適用する方法」
を紹介します.
↓こんな感じなことができる方法を紹介します.

まぁ実際には「部分的に適用」というか,「部分的に適用しているように見える」が正しいのですが.
【0.はじめに】
どのような風に部分的にアート効果とかを適用するかのイメージ を紹介します.
分かる人はこの下の図だけでわかると思います.

ということで,方法としては,同じ図を重ねて,アート効果を適用して,好きな形に切り取るっていう感じです.
それでは,詳細なやり方を紹介していきます.
【1.図を重ねる】
部分的にアート効果を適用したい図をコピーして,重ねます.
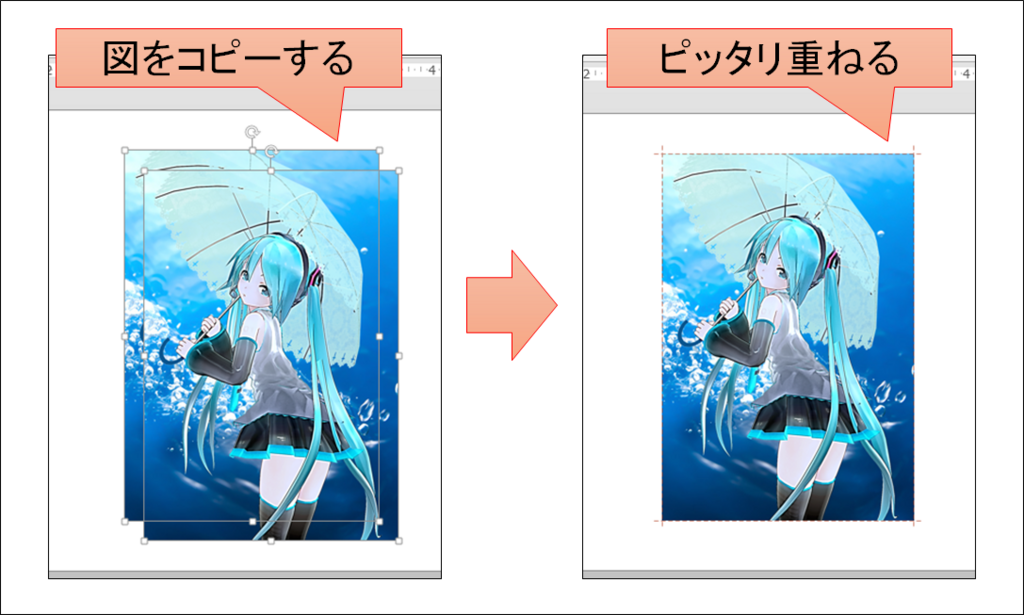
図を重ねるときはピッタリ重ねるようにしましょう.
PowerPoint2013以上なら,ドラッグすることで簡単に半自動でピッタリ重ねてくれます.
他にピッタリ重ねる方法として,それぞれの図を同時に選択→図ツールの「描画」タブ→「配置」→「○○揃え」とすると,綺麗に重ねることができます.
これで,同じ図が2枚重なった状態になります.
【2.手前の図にアート効果を適用する】
次に重なった図の手前にある図に,アート効果を適用させます.
図ツールの「描画」タブ→「アート効果」で好きな効果を適用させます.(「色」とか「修正」とかで明るさや彩度を設定してもOKです.)
下図のようになります.(「光彩:輪郭」のアート効果を適用)

わかりにくいですが,重なっている手前の図のみにアート効果を適用させており,奥(背面)にある図はそのままです.
【3.手前の図をトリミングする】
アート効果を適用した図に対してトリミングをします.
図ツールの「描画」タブ→「トリミング」の「図形に合わせてトリミング」などでトリミングするとわかりやすいです.
すると,こんな感じに,部分的にアート効果を適用したように見えます.(「図形:ドーナツ」でトリミング)

手前がトリミングされて,アート効果が適用された図で,
奥はトリミングやアート効果適用は行っていない図です.
とりあえずこれで完成です,あとは工夫して,いくつもの図を重ねることで,楽しい感じになります.(トリミングだけじゃなくて背景削除とかも使ってます.)

あとはセンス次第ですね.
センスほしいです.
ということで,今日は「図に対してアート効果や彩度,明るさ調整を部分的に適用する方法」を紹介しました.
知っておいたらたまに使える機能かなーと思います.
ではまた.