【PowerPoint】スライドショーを自由に拡大縮小するアドイン「pptPlex」を使ってみた【Preziみたいな】
Preziってご存じですか?
拡大縮小を活かしたプレゼンソフトです(使ったことはないです).
PowerPointが何枚もある紙芝居としたら,Preziは1枚の大きなキャンバスみたいなイメージですね.
こんな感じの,パワポでもできないのかなーと思ってたら,「pptPlex」というアドインを見つけました.
今日はそのpptPlexの紹介をします.
結論から,いうとPreziほどにはなりません.
(というかアドインは毎回起動時に読み込んだりして重い気もする)
まぁ既存のプレゼンと比べて,多少個性は出せるかなーって感じです.
イメージはこんな感じ(動画のため音量注意)(実際の動作は3:30くらいから)↓
(ってかこの動画見たら使い方全部わかる気がする.)
とりあえず,紹介していきます.
1. サイトにアクセスしてpptPlexをインストール
1-1. 以下のサイトにアクセスします.
Download Office Labs: pptPlex from Official Microsoft Download Center
1-2. 「Download」ボタンをおして,pptPlexをダウンロード.
「pptPlexSetup.msi」というソフトがダウンロードされます.
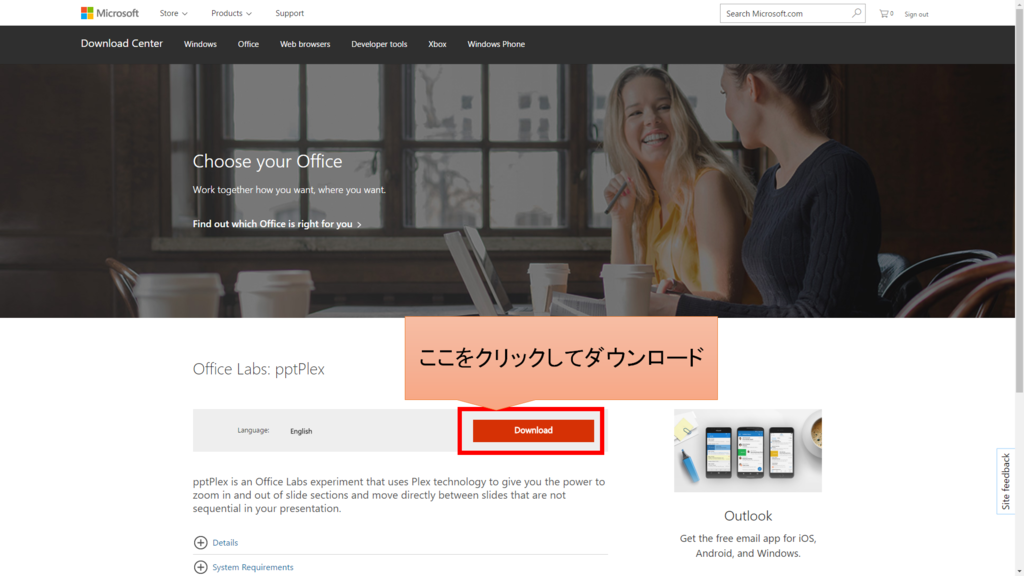
1-3. pptPlexSetup.msiを実行してインストール
英語で色々書いてますが,苦手なのであんまり読みません.
↓チェックを入れて,「Next」ボタンを押す.
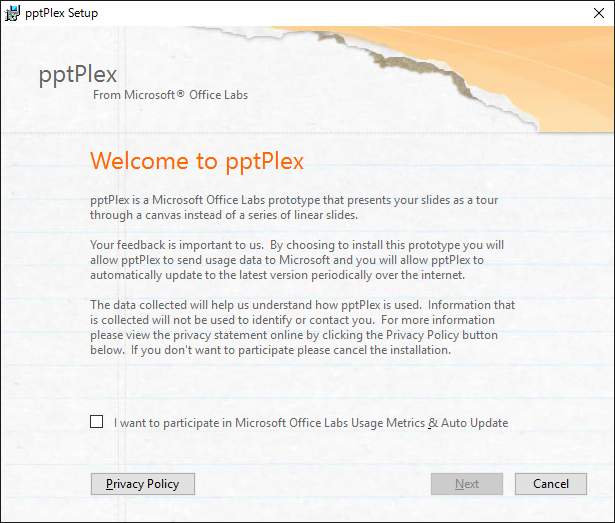
↓チェックを入れて,「Install」ボタンを押す.
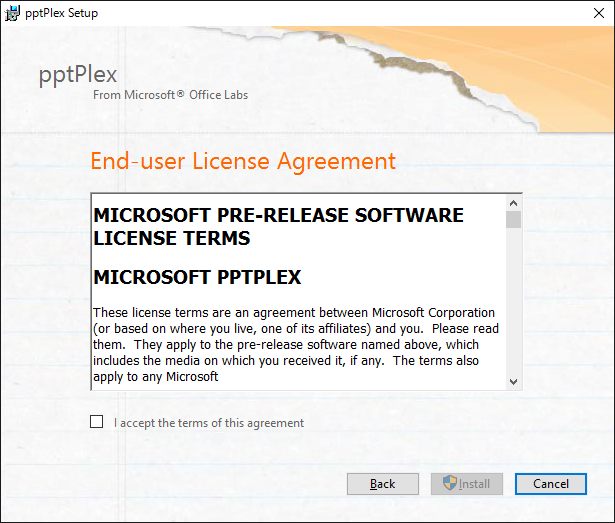
↓インストールされます.
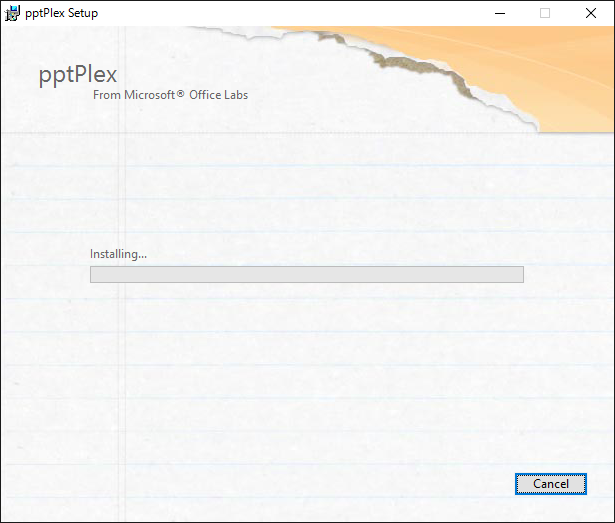
↓「Finish」ボタンを押しておわり.
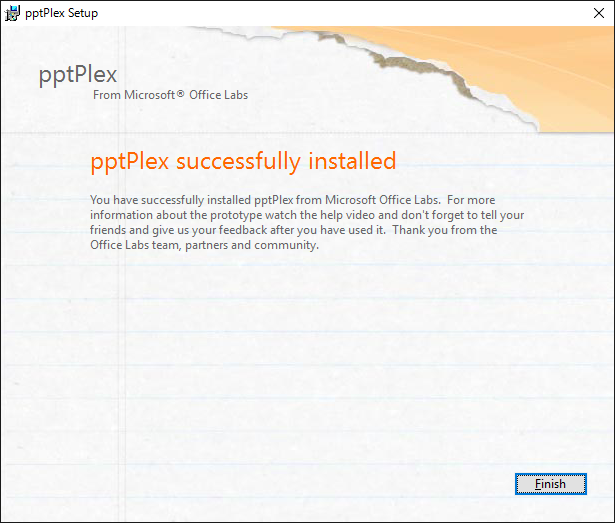
これで,PowerPointにpptPlexがインストールされました.
2. 動かしてみる.
2-1. PowerPointを起動する.
なんかpptPlexの紹介動画がでます.(見ても見なくてもいいです.)
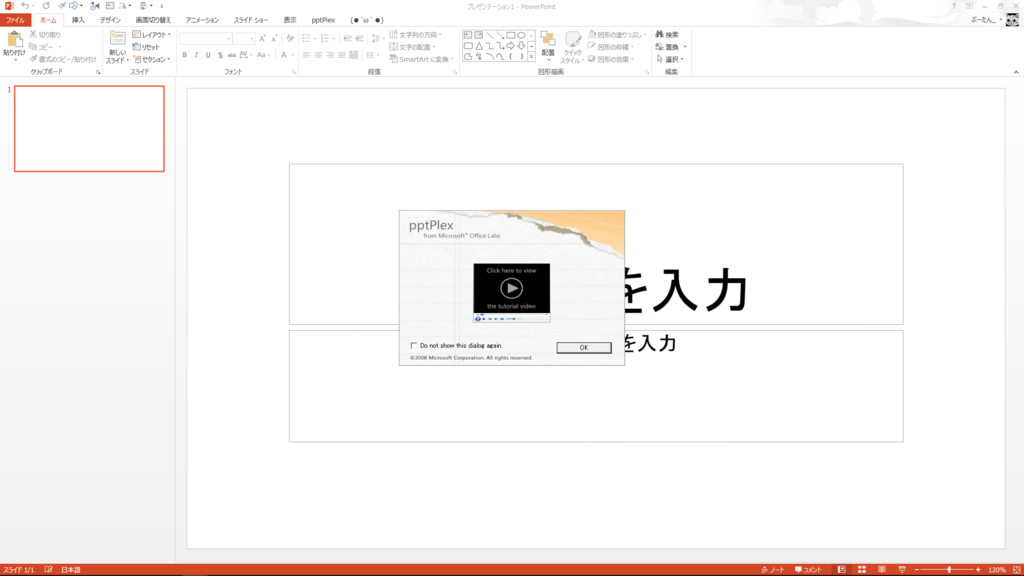
2-2. 「pptPlex」タブを開いてみる.
上のリボンに「pptPlex」というものが追加されています.
選択してみるとこんな感じ.
2-3. 適当にスライドを作成した見る
スライド作成はいつも通りに作ります.
ただ,ちょっとセクションがあったほうが,後々pptPlexの効果がわかりやすいです.
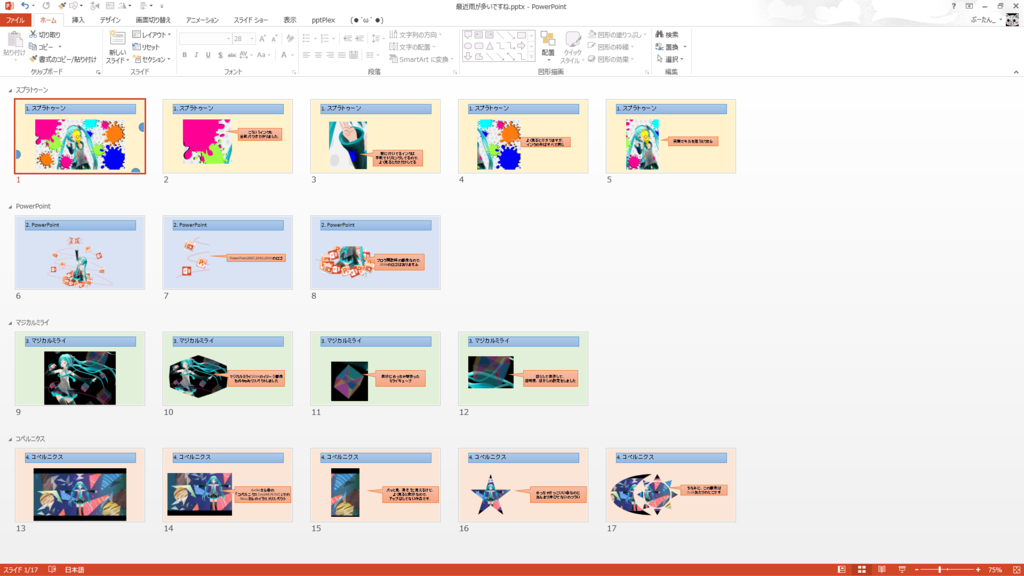
セクションの追加は以下のとおり,右クリックでできます.

2-4. pptPlexの土台を選択
「pptPlex」タブで「CanvasBackground」を選択します.
ここで今まで作ったスライドの一覧画面みたいなのを選択できます.
あとで変更もできるので,適当に選択してもらっても大丈夫です.(選択しなくても動作はします)

選択すると,スライド1に新しいスライドが追加されます.
さっき作成したスライドのセクション名が付いているのがわかります.
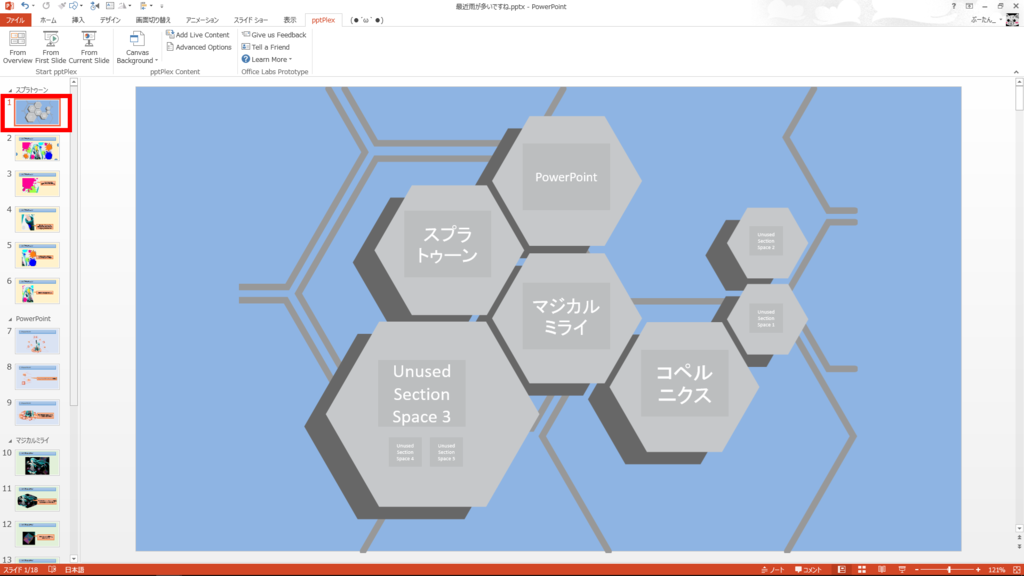
2-5. スライド実行してみる
ここで「F5」キーや,「スライドショー」→「最初から」などしても無意味です.(いつもどおりのプレゼンテーションになります.)
実行は「pptPlex」タブの以下のボタンから実行できます
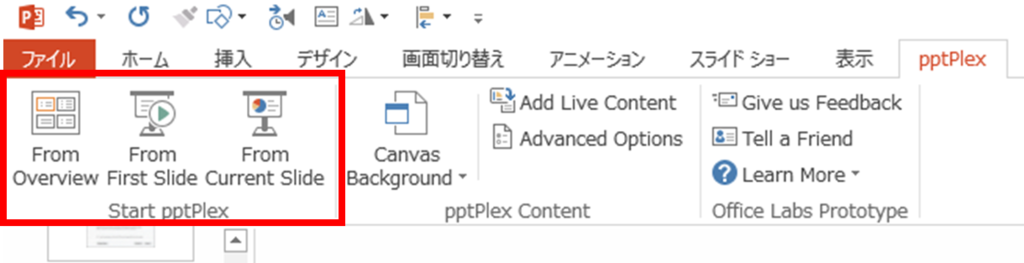
・「FromOverview」:2-4のCanvasBackgroundで作成したスライドから開始します.
・「FromFirstSlide」:2-4のCanvasBackgroundで作成したスライドの次のスライドから開始します.
・「FromCurrent」:現在表示しているスライドから開始します.
今回は「FromOverview」を選択してみます.
するとこんな感じ↓

セクションごとに分かれている感じがします.
2-6 操作方法
通常のプレゼンテーションと若干操作が異なるので,記載しておきます.
ESC:プレゼンテーションを終了する(最終スライドに行っても終了しないので注意)
左クリック(ドラッグ):スライドを動かす
左クリック(ダブルクリック):選択部分を拡大する(通常のプレゼンテーションと異なり無限に拡大できる)
右クリック:縮小する
マウスホイール:拡大縮小する
「→」,「↓」,「Enter」:次のスライドに移動する
「←」.「↑」,「BackSpace」:前のスライドに移動する
実際の動作の感じはこの記事の冒頭で貼った動画を参考にしていただけたらわかると思います.
3. まとめ
pptPlexのメリット
・最初のスライドに大きく個性が出る.
・セクション単位にまとめてスライドが表示されるのでわかりやすい.(かもしれない)
.通常のプレゼンテーションよりも拡大が可能.(これが結構魅力かも)
pptPlexのデメリット
・アドインなので,毎回読み込みの時間がある気がする.(これ一つくらいなら気にならない程度ですが,他にもアドインを導入しているなら厳選したほうがよいかも)
・Preziほどの自由度がない.
・使用PCの環境にpptPlexがないと動作しないため,互換性が低い.
Preziとの比較
・結局スライドという概念からは抜け切れていない印象
・アドインを入れる手間はあるが,Preziよりは互換性ありそう.(他PCにアドインを入れる必要はありますが)
オプションとかありますが,とりあえず今回はおしまい.
たぶんpptPlexはあとで消します.
アドインを入れるということを今までやったことがなかったので,良い勉強になりました.
機会があったら他のアドインも探してみようかな.