【PowerPoint】オブジェクトを簡単に分割する手法
今日は「PowerPointでオブジェクトを分割する手法」を紹介します.
イメージとしては下図の感じ.
左の1つの図を右のように二分割する手法を紹介します.

オブジェクトの分割をするために「図形の結合」の「切り出し」を使います.
下の公式ツイートの画像がイメージしやすいです.
【新しい図を作る「図の結合」】
— MSOfficeJP (@MSOfficeJP) 2017年5月2日
既定の図に必要な形がない場合は、図形を結合することで新しい図形を作成可能です!
今回は「複合」「重なり」「切り出し」「単純型抜き」「合成」の全5パターンをまとめてご紹介します!https://t.co/dw4O9NfJo5 #PowerPoint pic.twitter.com/WuktNBKlI6
では,詳細を紹介していきます.
【1:分割したいオブジェクトを配置】
まず,スライドに分割したいオブジェクトを下図のように配置します.
(今回は図ですが,図形でも可能な手法です.)
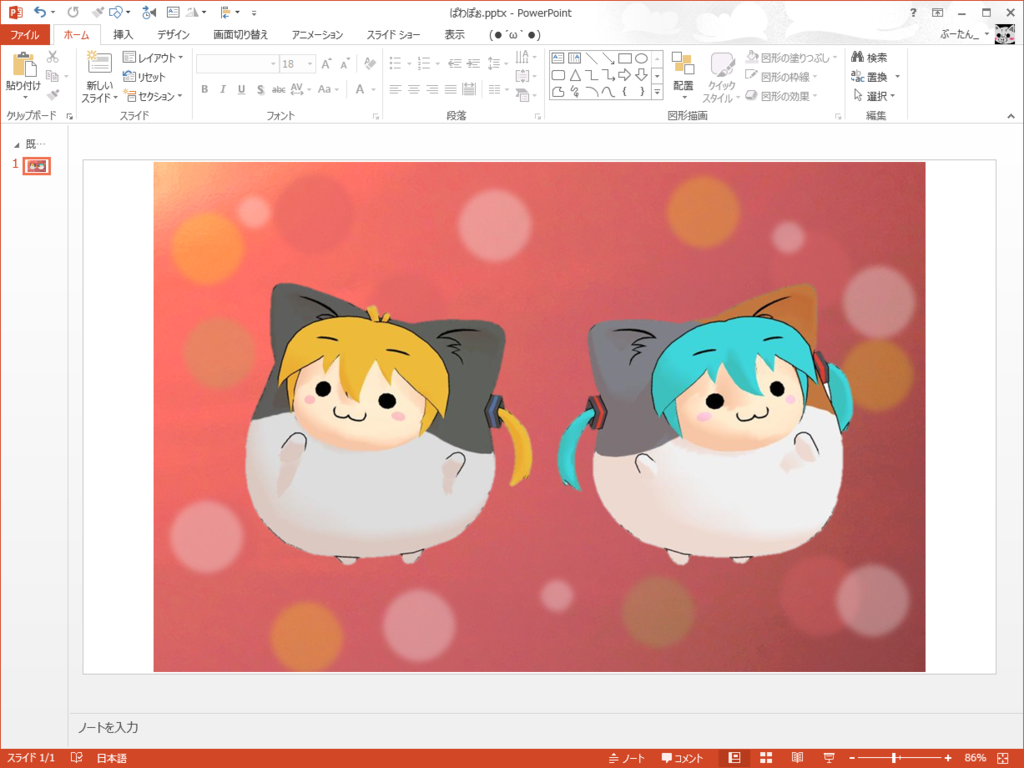
今回は,この図を縦割りの二分割にしたいと思います.
【2:分割の境界線となる図形を配置】
次に,「挿入」タブ→「図形」から長方形を作成します.
そして,下図のように配置します.
この長方形が分割の境界線となり,長方形より右側と左側の図に分割をしていきます.
※長方形と図が重なっている部分は消えます(分割後に残りません.)
回避したい場合は,長方形の横幅を小さくすれば良いです.(0.01cmとかでもちゃんと分割できます.)
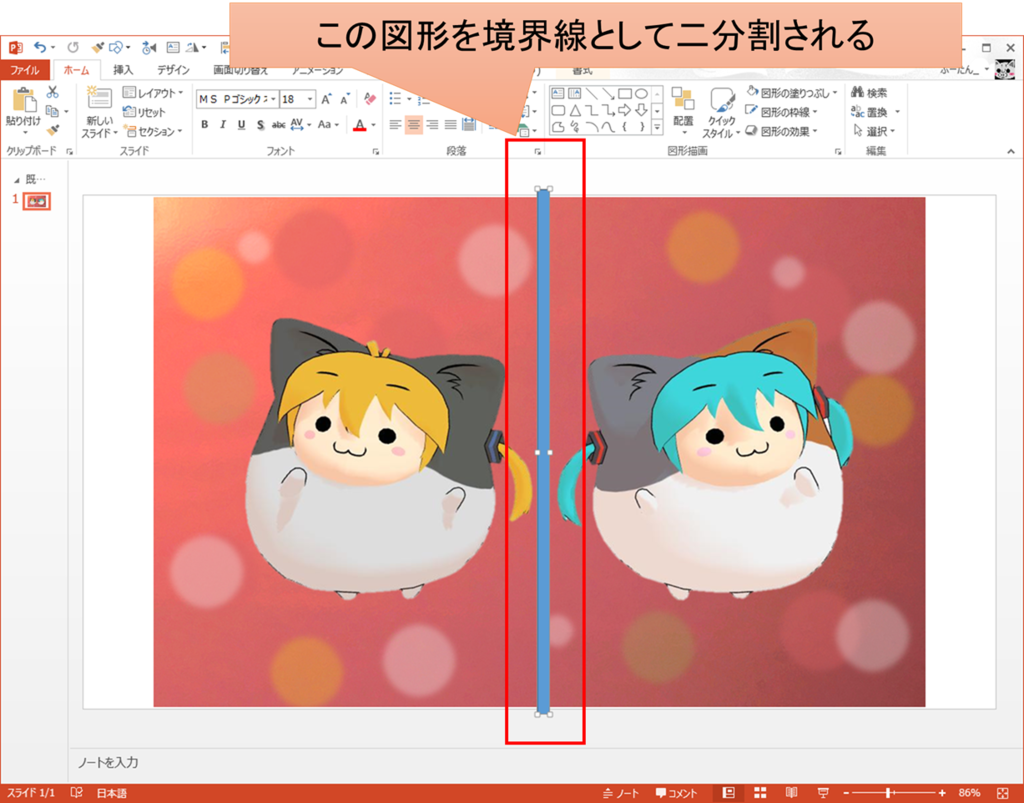
【3:図形の結合機能で,オブジェクトの分割】
次にShifキーを押しながら「①分割したい図」→「②長方形」の順に選択します.
そして,「描画ツール」の「書式」タブ→「図形の結合」→「切り出し」を選択します.
これで分割は完了です.

「切り出し」をすると,下図のようになります.

【4:不要な図の削除】
「切り出し」後は5つの図に分割されています.
上の図じゃ分かりにくいので,次のイメージ図を参照.
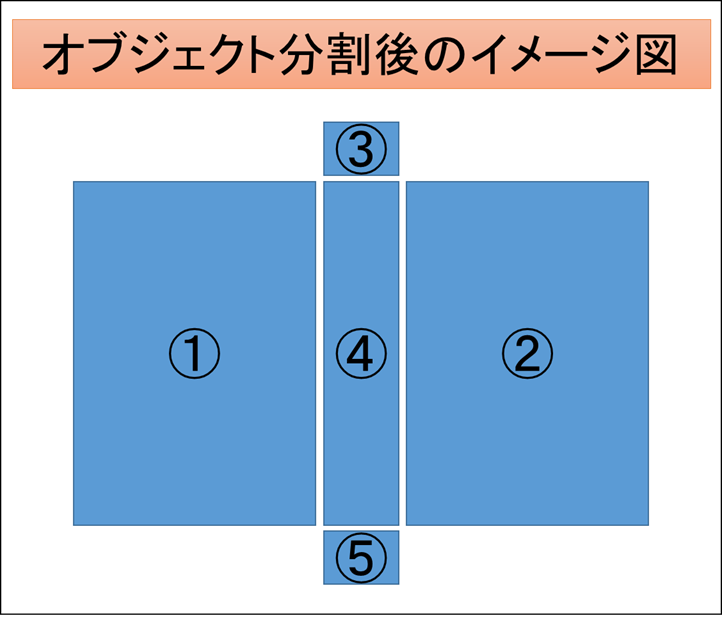
①と②の図に分割がされていることが分かります.
③~⑤の図が不要なので削除します.
どんな方法で消しても良いのですが,一つやり方を紹介.
「Shitf+クリック」で範囲選択→「DELETEキー」
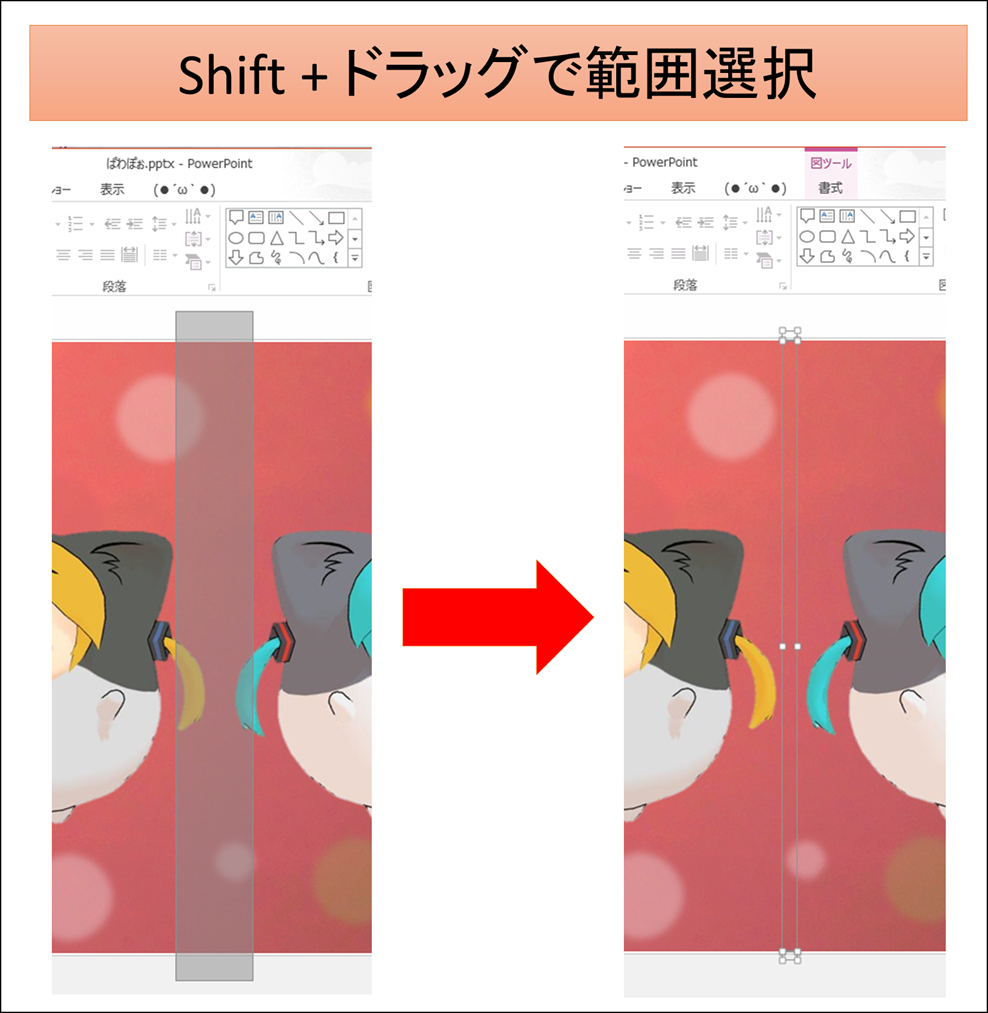
たぶんこれが一番簡単だと思います.
【5:おわり】
こんな感じに分割されます.
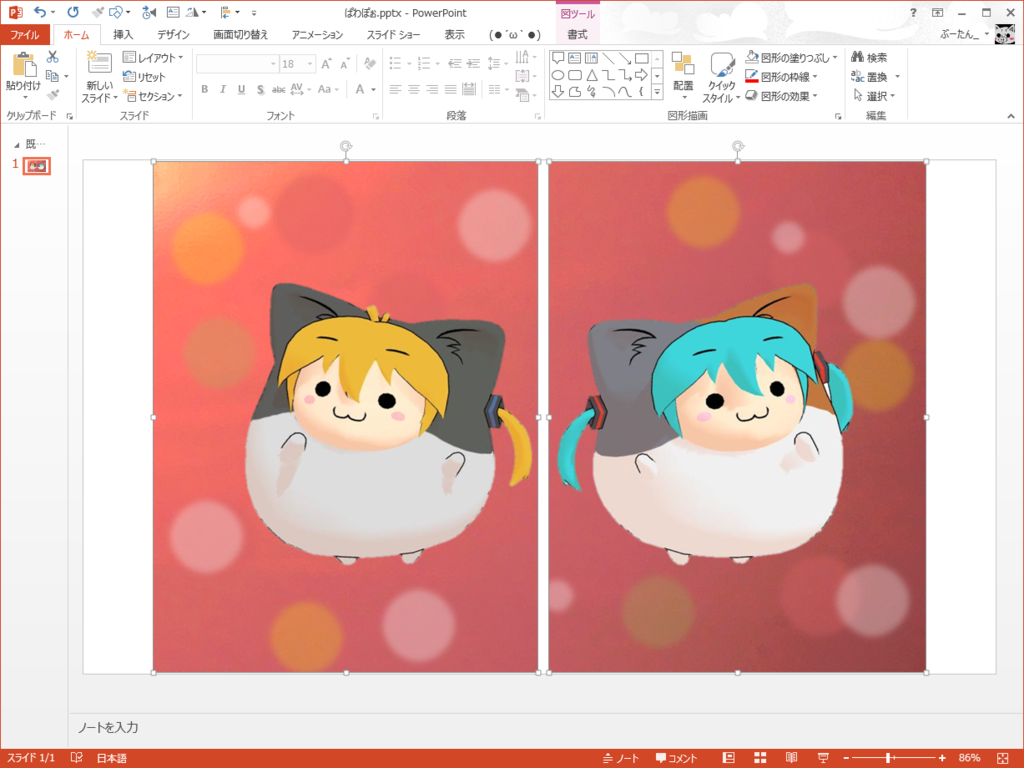
慣れたら結構簡単にできるんじゃないかなと思います.
今日は「PowerPointでオブジェクトを分割する手法」を紹介しました.
この手法を使うまでは「同じ図をコピペ」→「それぞれの図を半分ずつにトリミング」としていました.
この手法よりは今回紹介した手法の手軽にできると思います.
おまけですが,手順3で以下のような記載をしました.
「次にShifキーを押しながら「①分割したい図」→「②長方形」の順に選択します.」
これを逆の順番で選択すると以下のようになります.
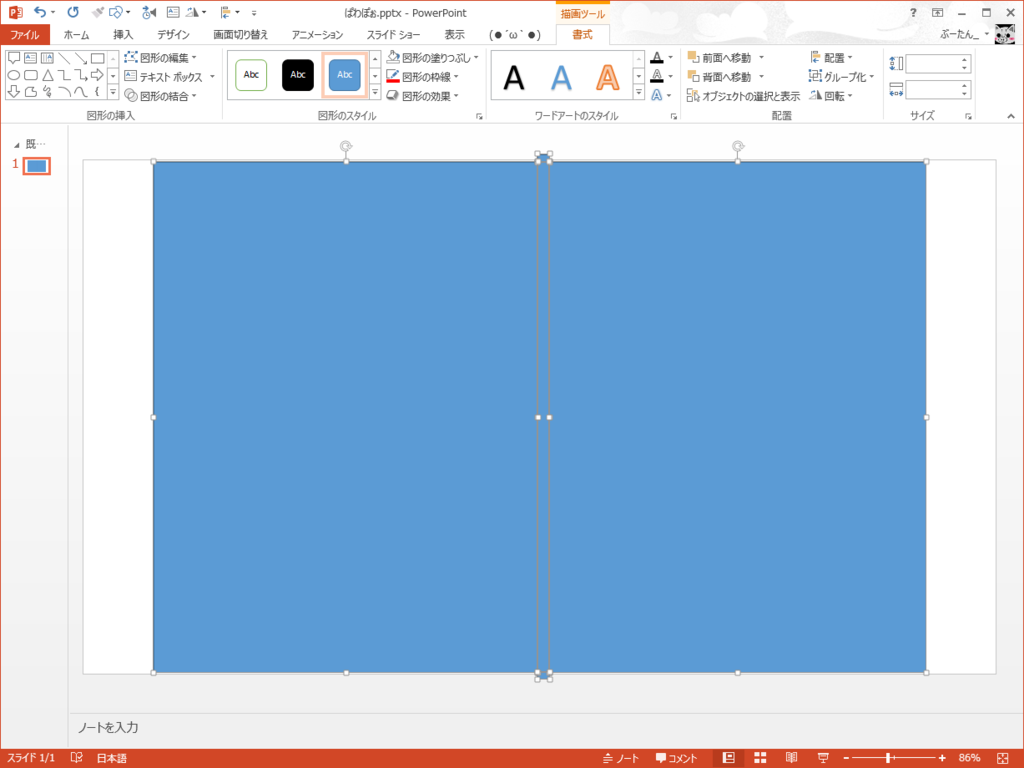
「図形の選択」をするとき,最初に選択したオブジェクトの仕様になるようです.
この辺の仕様は正直あんまりわかってません.(だれか教えて)
最近ブログを書く時間がそこそこ取れているので,これを機会に書きたい記事をたくさん書こうと思います!
ではまた.