【PowerPoint】クリスマスをパワポで彩る
もうすぐクリスマスです.
そんなわけで,今のTwitterアイコンはこんな感じになってます.

このアイコンですが,
「全部PowerPointで作ってます(右下のミク以外)」
わりと頑張って作ったので,幾つか作ったパーツを紹介させていただきます.
【1】クリスマスツリー
クリスマスツリーの作り方を紹介します.
【1-1】図形を用意する
葉っぱの部分を作ります.
三角の図形を用意します.
色は別に後でも良いです
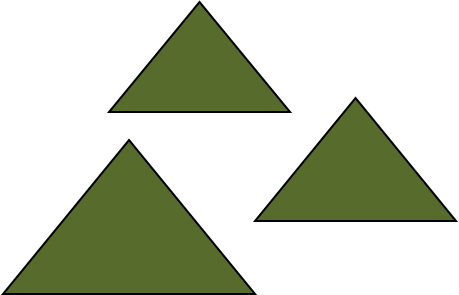
【1-2】図形を並べる
下図のように重ねます.
どっちが前面とかは良いです.
綺麗に並べるために,3つの図形を選択肢てから,
書式タブ→「配置」→「左右中央揃え」をすると整います.
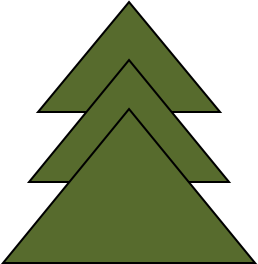
【1-3】図形を合成して木っぽくする
図形を3つ全部選択して,
書式タブ→「図形の合成」→「接合」とします.
※グループ化してたら使えません
※接合するとひとつのオブジェクトになるため,色が統一されます.
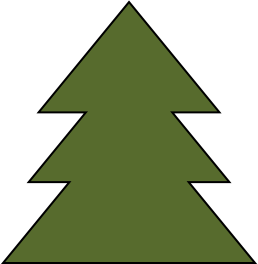
【1-4】立体的にする
合成された図形を選択して,
書式タブ→「図形の効果」→「面取り」→「丸」を選択します.
面取りは「丸」以外でも,好きなやつをすれば良いと思います・

【1-5】幹と星を付ける
同様に星のオブジェクトと,四角形のオブジェクトを配置して,面取りしたりして,いい感じにします.

【1-6】色々飾って完成
丸のオブジェクトを作って,
書式タブ→「図形の効果」→「ぼかし」とするといい感じにぼやけて綺麗です.
下図は色々あるように見えますが,飾りは全部丸オブジェクトです.

完成ー
次はベルの作り方を紹介します.
【2】ベル
これは特に頑張って作りました.
PowerPointの工夫も全開です.
このベルは,大きく3つのパーツに分かれています.

上から,柊,リボン,ベル本体と分けて説明します.
【2-1】柊の実と葉を作る
【2-1-1】丸オブジェクトを重ねて実を作る
実のとこは簡単です.
赤い丸オブジェクトの上に
ぼかした白のオブジェクトを置くだけで完成です.
なので,実はこの見は2つのオブジェクトからできてます.

【2-1-2】頂点編集を駆使して葉を作る
ここは技術というより努力の領域です.
楕円オブジェクトを作成して,
書式タブ→「図形の編集」→「頂点の編集」を選択します.
あとは努力です.
頂点の向きを変えたり,数を増やしたりしてたらできます(雑).
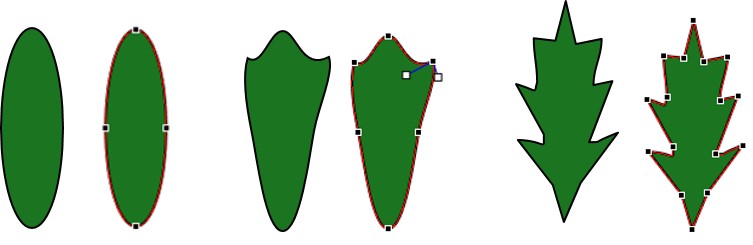
難しそうだったら,複数の三角形を結合するのでも十分良さ気なのができます.
【2-1-3】直線を引いて葉の筋を作る
直線オブジェクトを上から下まで引きます.
で,その線から,葉の先端に向かうように直線を引くと,そこそこ綺麗にできます.
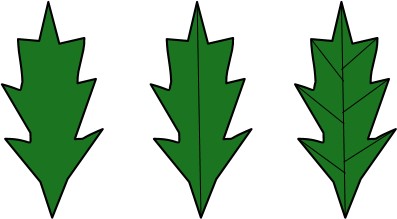
【2-1-4】くっつけて完成
葉と実を1つずつそれぞれグループ化して,回転,移動をしてくっつけると完成.

【2-2】リボンを作る
リボンは上部,中央部,下部に分けて作ります.

【2-2-1】(上部)台形オブジェクトの頂点編集により丸みを出す
台形オブジェクトの頂点の編集をします.
上底(短い方の辺)だけ丸みを出せれば良いです.
辺の中心に頂点を置いて,少し位置を変えて,緩やかな感じにすればOKです.

下底(長い方の辺)は後で隠れるのでそのままで大丈夫です.
【2-2-2】(上部)台形の下底に楕円オブジェクトを重ねる
さっきの台形に楕円オブジェクトを置くとこんな感じになります.

これで上部は完成です.
【2-2-3】(中央部)四角のオブジェクトを置くだけ
ここは何も考えなくて良いです.
図形の「角丸三角形」というのを配置するだけです.
![]()
中央部はこれで完成です.
【2-2-4】(下部)山形オブジェクトを置くだけ
ここもただの配置.
図形のブロック矢印の「山形」を配置するだけです.
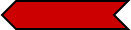
【2-2-5】一部のオブジェクトを面取りする
「丸」に面取りしたオブジェクトは立体的に見えるのでします.
ただ全部する,というわけではなく,立体的に見せたいオブジェクトだけです.
リボン上部の楕円とかは立体的に見えると遠近感がおかしくなるのでそのままです.
【2-2-6】くっつけて完成
各オブジェクトを重ねて完成です.
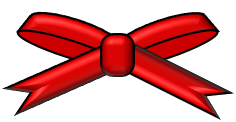
【2-3】ベル本体を作る
これも大きく3つのパーツに分かれています.
丸いのは説明するまでもないので,
上部と下部だけ話します.

【2-3-1】(上部)リボンで使った台形を使う
さっき【2-2-1】で作ったリボン上部の台形オブジェクトを使います.
このオブジェクトの横幅を狭めます.

【2-3-2】(上部)頂点の編集で改造
鐘はもうちょっと下は広がりがあって,先が丸いので,
頂点の編集で調整します.

これで上部は完成(好みで面取りしてね)
【2-3-3】(下部)楕円オブジェクトの面取りをする
ここでは奥にある感じを出したいので,
いつも使う「丸」の面取りではなく「スロープ」という面取りを使います.
まぁこの辺も好みです.
あと,ちょっと色を暗くしたほうが奥行きがあって良いかも.

【2-3-4】くっつけて完成
上部と丸いのを直線でつなげたすると完成

【2-4-1】柊,リボン,ベルをくっつけて完成

一つ一つはめっちゃ難しくありませんので,頑張ればできると思います.
たぶんこれ作ったら,結構PowerPointの操作にもかなり慣れると思います.
これを応用したらクリスマスグッズ以外のものももちろん作れますので,今後機会が会ったらここで知ったことを活用してくださいな.
こんなのをたくさん作ってあなたもパワポマスターになりましょう.
まぁ僕もまだまだ修行不足ですが...
