【PowerPoint】パワポで立体的な団子を作る【春ですね】
結論から言いますと,こんなのがパワポでできました.
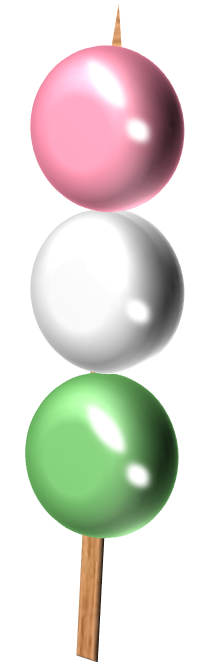
僕はTwitterのアイコンを月ごとに変えているのですが,
4月といえば団子かなって思って,作ってたらわりとできが良かったので,作り方を紹介します.
応用したら色んなオブジェクトを立体的にできると思います.
【1:必要な図形を配置する】
必要な図形
団子部:図形(円)×3(ピンク・白・緑)
串部:図形(長方形)×1
光沢部:図形(円)×n(団子をいい感じに光らせたい人は作りましょう(なくてもいい))
で,配置したらこんな感じになります.
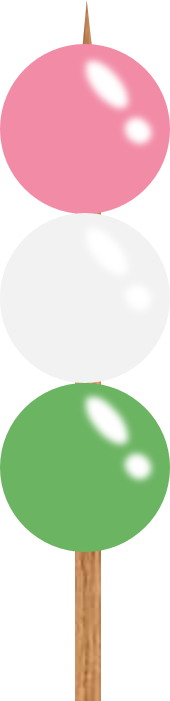
まず団子部は普通に円です.
前にも紹介しましたが,Shiftキーを押しながらだと綺麗に円ができます.
【PowerPoint】オブジェクト操作が楽になる技【Shift,Ctrl,Altキーって便利】 - PowerPointとミクと僕
※団子部の円は3つ用意してと書きましたが,これから同じ設定をしていくので,1つだけ用意して,最後にコピーしたほうが手間は少ないかも.
串部は長方形で,色は「図形の塗りつぶし」の「テクスチャ」から木っぽいのを選びました.
「書式タブ」の「図形の編集」から頂点をちょっといじって先端部分を尖らせてもいいかもしれません.
光沢部:分かりにくいかもしれませんが,団子部の右上にある白い図形が2つずつあります.
とりあえず光沢っぽく見えたらそれでいいのですが,僕はこんな感じで作りました

縦に伸ばした円の図形と普通の円の図形を使ってます.
それぞれの図形を「図形の効果」でぼかして,そのあとちょっと回転させています.
これではまだ平面的なので,次から立体的にしていきます.
【2:団子部・串部の図形を立体的に】
各オブジェクトを立体的にするために「面取り」をしていきます .
まずは団子部から
団子部のオブジェクトを一つ右クリック→「図形の書式設定」を選択.
画面右にウィンドウが表示されるので,「3-D書式」の「面取り」の「丸」を選択して「面取り(上下)」の幅と高さを設定していきます.
「幅」は大きいほどオブジェクトの先端が尖っていきます.
「高さ」はの値が大きいほどオブジェクトに高さがあるように見えます.
まず,「面取り(上)」の「幅」と「高さ」を設定します.
どれくらいの値にするかはオブジェクトのサイズによって異なりますが,
参考として,僕はサイズ2.87cm×2.87cmの円オブジェクトで「幅」「高さ」共に24ptにしました.
だいたいサイズ×10pt前後が目安ですね(できるだけ球っぽくなるように好みで調整してください).
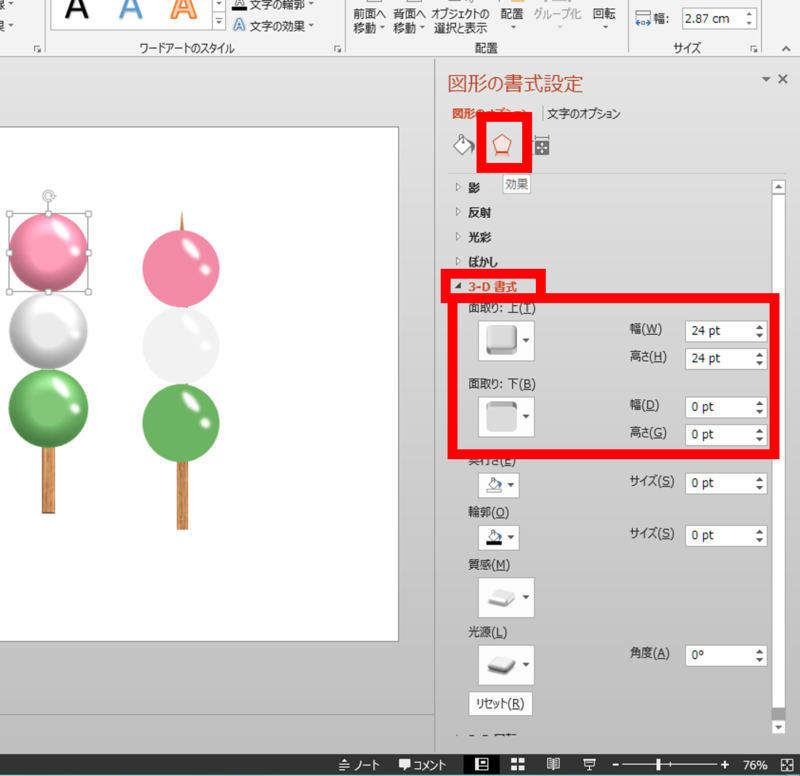
次に,「面取り(下)」の「幅」と「高さ」を設定します.
「面取り(下)」はオブジェクトの奥側の編集なので,
今のままだと編集しても,変化がわかりません.
3D回転したらどう変化してるかわかります.
なので,「面取り(下)」の値の設定は3D回転後でもいいかも.
まぁ「面取り(上)」と同じ値にしておけば特に問題無いです.
串部も団子部と同様に「面取り(上・下)」をします.
団子部に比べて小さいオブジェクトなので,値を大きくしすぎたら辺になるので注意.
あと,好みによって「質感」とか「光源」を替えてみてもいいかも.
【3:3D回転でより立体的に】
今はこんな感じ↓.
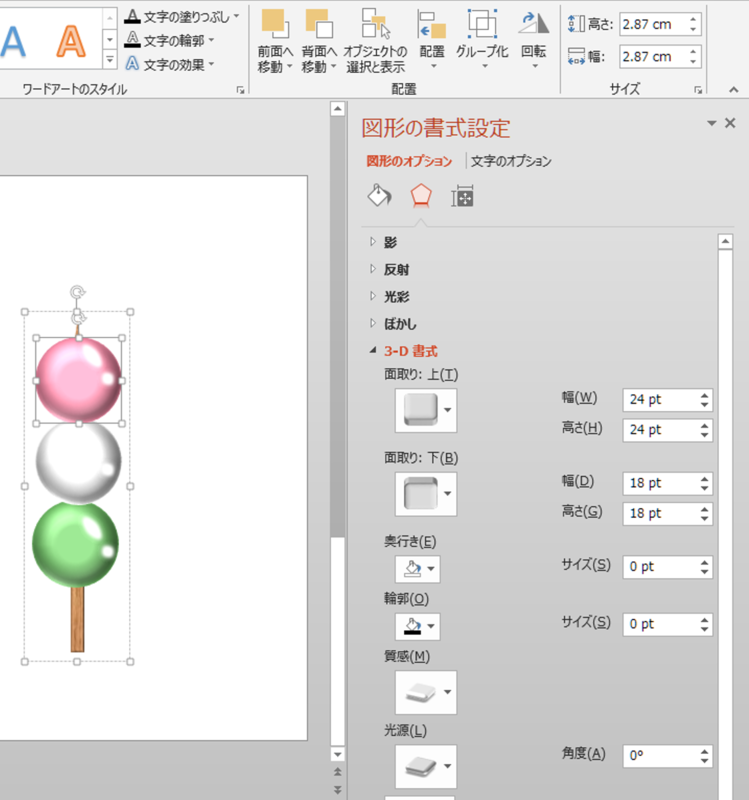
まず,団子部・串部・光沢部の全オブジェクトを選択し,
描画ツールの「書式タブ」→「図形の効果」→「3-D回転」と選択し,好きなものを選びます.
細かく設定したい人は,右クリック→「図形の書式設定」の「3-D回転」で設定しても良いです.
例として「透視投影協調(左)」をやってみました.
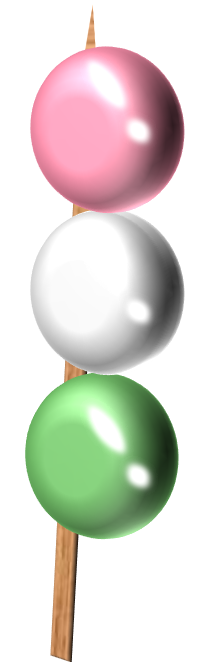
はい,これでは串が変なとこに刺さっててダメですね.
これからは串がちゃんと刺さって見えるように微調整を行います.
といってもやることは簡単です.
3D回転を行う前の串の位置を,ちょっとずらせば解決します.
こんな感じ↓
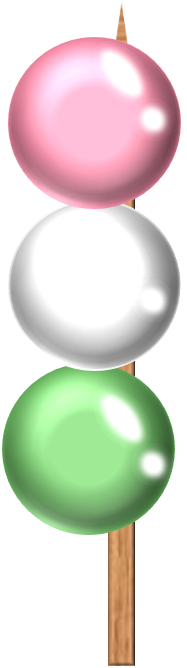
で,これを先ほど同様「透視投影協調(左)」すると
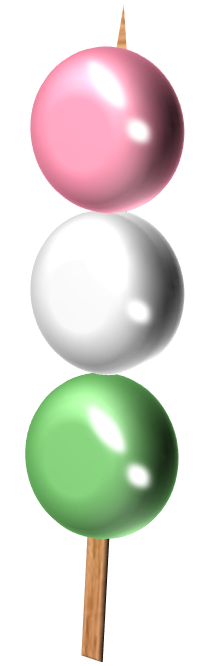
美しい...
注意として,3D回転を行なうときグループ化はしないようにしてください.
グループ化したまま3D回転させると串が変な感じになります.
こんな感じ↓
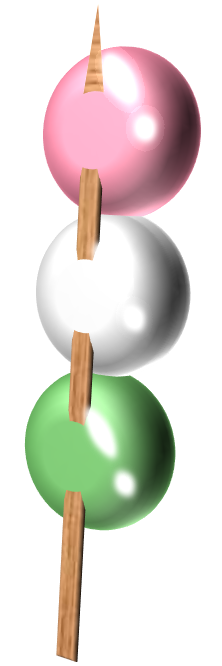
けど,原因がよくわかんないので,微調整したらグループ化状態でもできるかも.
と,まぁこんな感じです.
冒頭でもちょこっと言いましたが,今回は団子ですが,応用すれば色々なオブジェクトを立体的にできると思います.