【PowerPoint】クイックアクセスツールバー便利【オススメ構成とか】
みなさん,PowerPoint(っていうかOffice全般)を使うときに,
クイックアクセスツールバーって使ってますか?
というか知ってますか?
クイックアクセスツールバーとは,PowerPointとかのウィンドウの左上にあるショートカットボタンのことです.
これ↓

このコマンドを選択することで,「上書き保存」とか「元に戻す」とかができます.
クイックアクセスツールバーはとても便利で
・どのタブを開いていても選択できる
・好きにカスタマイズできる
という二点が非常に便利です.
つまりクイックアクセスツールバーは,
「よく使うコマンドをいつでも使えるようにカスタマイズできる」
ということです.
使いこなせたら強そうですよね.
そんなわけで,今日は
おすすめのクイックアクセスツールバーのコマンドと
そのカスタマイズ方法を紹介します.
まずはじめに,
クイックアクセスツールバーのカスタマイズ方法を簡単に紹介します.
知ってる人は読み飛ばして大丈夫です.
ーーーーークイックアクセスツールバーカスタマイズ方法(ここから)ーーーーー
まず,クイックアクセスツールバーの右端にある,▼マークを選択します.

すると,「クイックアクセスツールバーのユーザー設定」というのが出るので
「その他のコマンド」を選択します.
ちなみにここの他のやつを選択すると,
それがクイックアクセスツールバーに追加・削除されます.

すると,「PowerPointのオプション」というものがでるので,
左のコマンド一覧から,好きなコマンドを選択し,
「追加」ボタンを押して,「OK」を押すと
クイックアクセスツールバーにそのコマンドが追加されます.

これで選択したコマンドは追加されてます.
ーーーーークイックアクセスツールバーカスタマイズ方法(ここまで)ーーーーー
そんなわけで,ここからは僕のおすすめのコマンドを紹介します.
まぁそんな大したもんは入れてませんのであんまりご期待せずに...
これが僕の今のクイックアクセスツールバーです(最近見なおした).↓

全部で8個あります.
一つずつ紹介していきます.
【1&2:元に戻す,繰り返し】

一つずつとか言ったのにいきなり二ついっぺんに紹介.
この二つは既存で登録されているコマンドですね.
正直言うと
「元に戻す」はCtrl+zキー
「繰り返し」はCtrl+yキー
のショートカットキーがあるので,あんまり使わないんですが,
クイックアクセスツールバーの「元に戻す」は,コマンド右の▼ボタンを押すことで,一気に戻ることができるので,稀に使います.
といってもやっぱりショートカットキーに慣れてる人はあんまり使わない気がします.
【3:書式のコピー/貼り付け】

これは最近になって使うようになったコマンドなので,あんまり慣れてない.
「書式のコピー/貼り付け」は選択したオブジェクトの書式をコピーして,
他のオブジェクトにその書式を貼り付ける事ができます.
図で説明するとこんな感じ↓

「初音ミク」の図形の書式を「鏡音リン」の図形にも適応できます.
配色だけでなくフォントとかもコピーできるので,
確実に同じ書式のオブジェクトが作れます.
使いこなせば便利だと思います.
ちなみに「ホーム」タブにあるので,
無理にクイックアクセスツールバーに追加しなくてもいいかも.
【4:図形】

これは普通に「挿入」タブから選択できる「図形」の挿入コマンドです.
「図形」の挿入はほんとによく使うので,「挿入」タブ以外の場所からも選択できるようにしたいと思って,クイックアクセスツールバーに登録しています.
【5:アニメーションウィンドウ】

これも「アニメーション」タブから表示できるコマンドです.
アニメーションウィンドウを簡単に表示非表示ができるので,アニメーションを使うときにわりと便利です.
まぁアニメーションはあんまり使わないんですが.
【6:テキストボックス】

これも「挿入」タブから挿入できます.
というか「図形」の挿入の中の選択肢にあります.
けど,クイックアクセスツールバーにおいてみたらわりと使う機会が多かったので常駐させてます.
【7:オブジェクトの回転】

これは選択しているオブジェクトの回転や反転ができるコマンドです.
「オブジェクトの回転」にはこの4つの操作ができます.
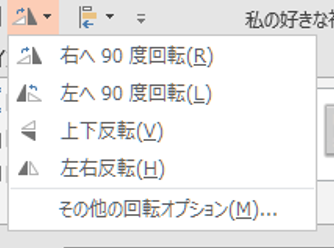
90度回転は前にブログで書いたShift+回転でなんとかなるんですが,
上下反転,左右反転はわりと便利で,たまに使ってます.
ちなみにオブジェクト選択時の「書式タブ」からも選択できます.
【8:オブジェクトの配置】

たぶんこれが一番使います(個人的に).
複数の図形を綺麗に整える事ができます
「オブジェクトの配置」はこんなことができます.↓
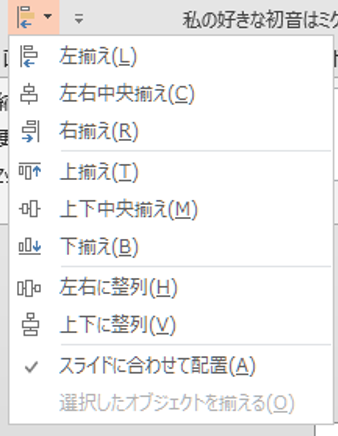
大きく分けて「○○揃え」と「○○に整列」があります.
両方軽く紹介します.
「○○揃え」
複数のオブジェクトを選択した時,揃えたいオブジェクトに他のオブジェクトも移動させることができる.
(例:「下揃え」なら選択したオブジェクトたちの中で一番下のオブジェクトに他のオブジェクトも移動される)
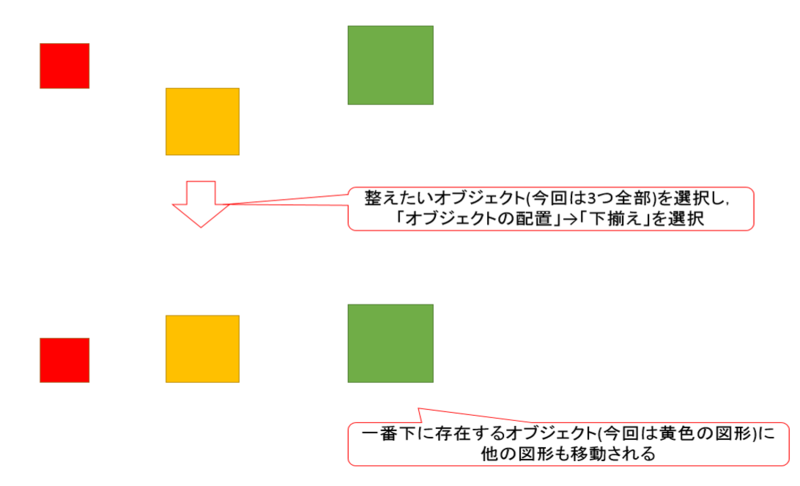
「○○に整列」
複数のオブジェクト(3つ以上)を選択した時,等間隔にオブジェクトを整頓することができる.
(例:「左右に整列」なら,左端・右端のオブジェクトから他のオブジェクトが等間隔になるように整えられる)
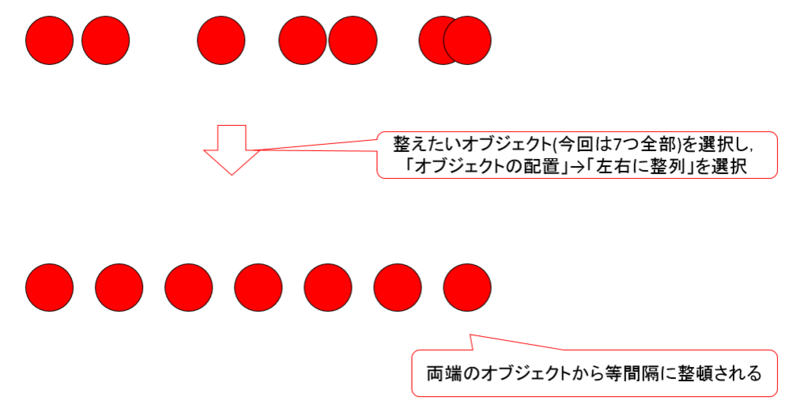
以上で,おすすめクイックアクセスツールバーのコマンド紹介でした.
おまけですが,クイックアクセスツールバーのカスタマイズでちょっと厄介なのが,
コマンドを探すのが手間ということです.
今回紹介したコマンとは
元に戻す,やり直し,図形,アニメーションウィンドウ,テキストボックス
→「基本的なコマンド」
書式のコピー/貼り付け
→「[ホーム]タブ」
オブジェクトの回転,オブジェクトの配置
「すべてのコマンド」
にあります.
コマンドの並び順は50音順なのですが,「すべてのコマンド」は項目が多いので探すのがめんどくさいです.↓(検索機能なんてない)
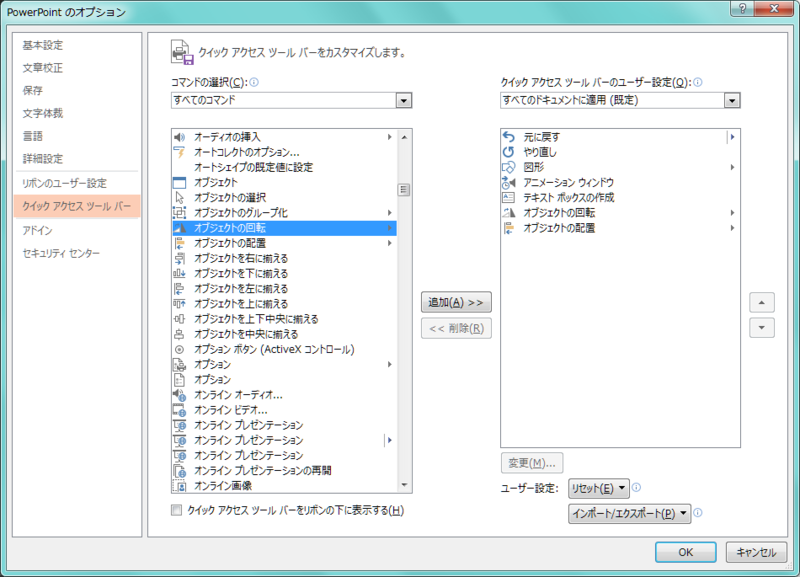
で,「すべてのコマンド」は本当に全部のコマンドが一個ずつ掲載されているので,わけの分からないコマンドや,絶対クイックアクセスツールバーに追加しねぇよっていうコマンドがたくさんあります.
暇な時に色々探してみるのも面白いかもしれません.