【PowerPoint】アート効果の各効果を一覧にまとめてみた
みなさん,PowerPointの「アート効果」って使っていますか?
「アート効果」とは,写真やイラストなどの図に対して,エフェクトのようなものを適用できる機能です.
アート効果を適用させたい図を選択し,図ツールの「書式」タブ→「アート効果」から,適用することができます.
下図のように,簡単にアート効果を適用でき,図の雰囲気を大きく変えることができます.

今回は,その「アート効果」をまとめてみました.
ただ,まとめただけで,特に技紹介とかはないです.
※PowerPoint2013で確認しているので,他のバージョンは違うかも
【アート効果の各効果一覧】
とりあえず,アート効果でできる機能を全て並べてみました↓

これから各効果をざっくり紹介&個人的な使い方を紹介をします.
また,「アート効果」を適用した図に対して,「図の書式設定」より,アート効果のパラメータを色々いじれるので,その辺も紹介していきます.
めっちゃ主観的に書くので,参考にならない箇所もあるかもしれませんが,ご了承ください.
【1:なし】

とりあえずアート効果を未設定の状態はこれです.
かわいい.
【2:マーカー】
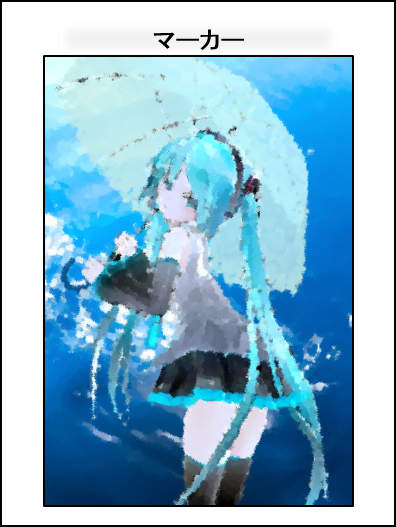
「マーカー」を適用することで,油絵っぽい雰囲気にできます.
また,マーカーは「サイズ」の調整ができ,上図は「98」なのですが,「50」にすると下図のようになります.
部分的にマーカーが適用される感じになりますね.

【3:鉛筆:モノクロ】
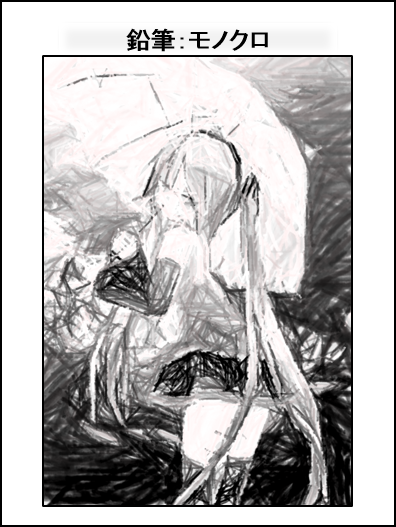
鉛筆風アート効果は次の紹介するものと合わせて2つあり,
こちらは後者に比べてちょっと荒く強く描いた感じになります.
あと,「直線のみを作った感」がありますね.
また,「鉛筆のサイズ」が調整でき,上図は「27」ですが,下図は「10」で,下げるとより細かくなります.

【4:鉛筆:スケッチ】
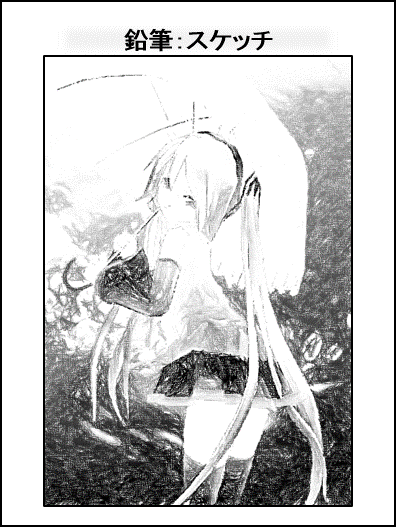
こちらも鉛筆風効果です.
先程紹介した「鉛筆:モノクロ」に比べ,より鉛筆で描いた感がでています.
白黒で描かれているため,白っぽいところはちょっとさみしい感じになりますね.
「筆圧」が調整でき,上図が「22」で,下図が「70」上げたもので,濃くなります.
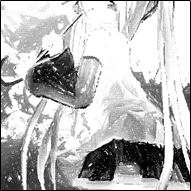
【5:線画】
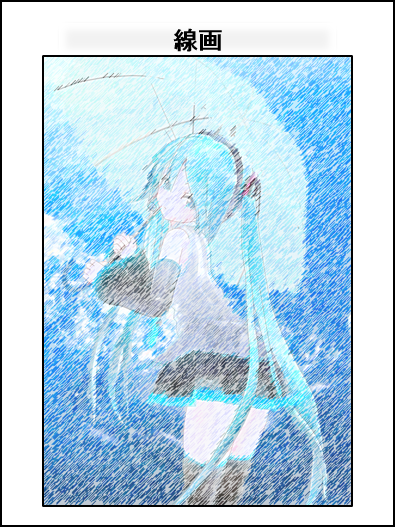
斜め45度の線で色付けされるような雰囲気になります.
全体的に白っぽくなるので,下図のように彩度とか色のトーンとかをいじるのも良いと思います.

また,「鉛筆のサイズ」が調整でき,元図が「0」で,下図が「50」上げたもので,直線の長さを調整できます.

【6:チョーク:スケッチ】
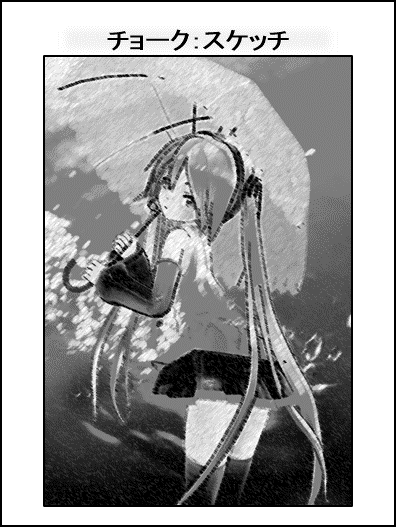
アート効果名にあるとおり,チョークで描かれたようになります.
チョークっぽさを出すなら,元が黒っぽい絵は向かないかもしれません.
この効果は調整できるパラメータはありません.
【7:ペイント:描線】

描線のアート効果は設定すると暗くて濃い雰囲気になります.
「強度」が調整でき,上図が「5」で,下図が「10(最大)」上げたもので,すごい濃い感じになります.
人物の画像に適用するとヤンデレ感がすごい.

【8:ペイント:ブラシ】

絵の具とかで描いた風になって,絵の中の各線が塗りつぶされたようになります.
ちょっとぼやけた感じになるので,人物とかよりかは,風景に向いているかもしれません.
「ブラシのサイズ」が調整でき,上図が「2」で,下図が「10(最大)」上げたもので,ぼやけ方が大きくなります.

【9:光彩:デフューズ】
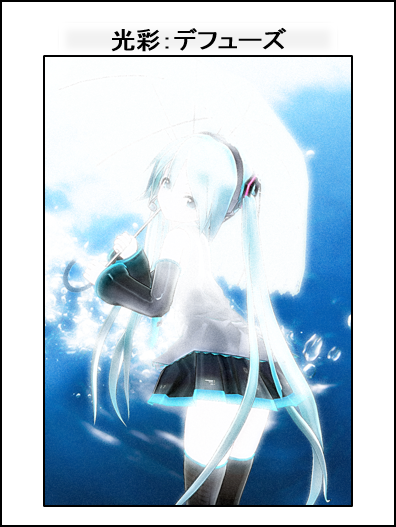
白が強い箇所が輝いているようになります.
画像内に複数白い箇所があると,たいぶ眩しい感じになります.(本画像だと,左上だけじゃなくて太ももも光ってる)
「強度」が調整でき,上図が「5」で,下図が「2」で,輝き方が優しくなります.

【10:ぼかし】
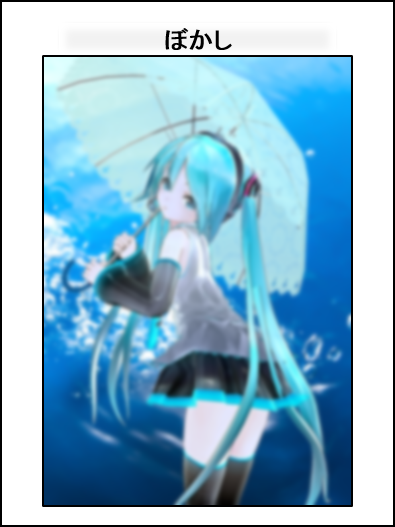
アート効果名の通り,図をぼかす事ができます.
ぼかしの「半径」が調整でき,上図が「10」で,下図が「30」です.
「100」まで上げることができますが,訳分かんないくらいぼけます.

【11:パッチワーク】

タイル(グリッド)を敷き詰めたような図になります.
各タイルに影がつくので,ドット絵っぽくはなりません.
「グリッドサイズ」が調整でき,上図が「4」で,下図が「8」と大きくすると,タイルのサイズを大きくできます.
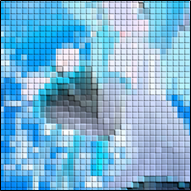
【12:水彩:スポンジ】

アート名の通り,水彩画風の図になります.
「ブラシのサイズ」が調整でき,上図が「2」で,下図が「10(最大)」と大きくすると,ぼやけ方が大きくなります.(これも風景向きかも)

【13:フィルム粒子】

ちょっとわかりにくいですが,昔のモニターみたいに赤とかの色の原色の粒子が混ざるようになります.
「粒子」が調整でき,下図が比較です.(上図が「40」を設定したもの)
粒度が大きいほど,粒子の量が多くなります.
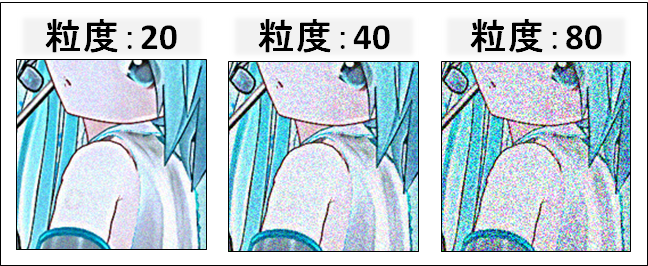
【14:モザイク:バブル】

これもちょっとわかりにくいですが,図がすべて丸でできます.
「筆圧」が調整でき,下図が比較です.(上図が「14」を設定したもの)
筆圧が大きいほど,丸がくっきり描かれます.

【15:ガラス】
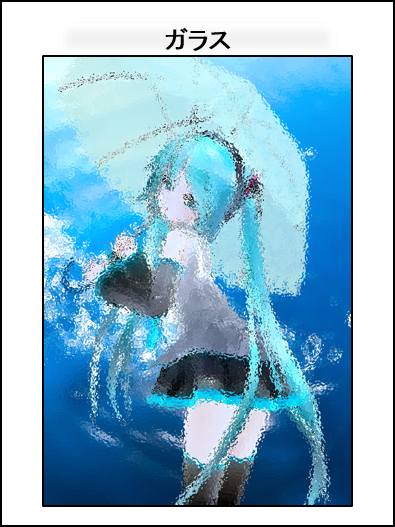
アート名の通り,ガラスを通して見たかのような図になります.
「拡大縮小」が調整でき,上図が「34」で,下図が「90」で,大きくするとよりぼやけた感じになります.
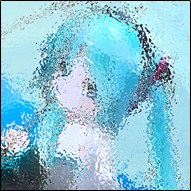
【16:セメント】

コンクリートのような石の壁に描かれたような図になります.
「ヒビの間隔」が調整でき,上図が「24」で,下図が「80」です.

【17:テクスチャライザー】

家の壁紙によくあるザラザラした感じの図になります.
「拡大縮小」が調整でき,上図が「34」で,下図が「90」で,大きくすると模様の目が荒くなります.

【18:十字模様:エッチング】

全体的に白っぽくなって,部分的に濃い色の直線ができます.
「筆圧」が調整でき,上図が「30」で.下図が「90」で,大きくすると直線が太くなります.

【19:パステル:滑らか】

全体的にかすれて幻想的な雰囲気になります.
よく見ると17.テクスチャライザーにちょっと近いような質感でもあります.
「拡大縮小」が調整でき,上図が「34」で,下図が「84」で,大きくすると模様の目が荒くなります.

【20:ラップフィルム】

水に浸けたような,メタリックな感じになります.
「滑らかさ」が設定でき,下図が比較です.(上図が「5」を設定したもの)
値を小さく設定すると影響範囲が細かくなります.

【21:カットアウト】

色の数を絞る事ができて,個性的な雰囲気になります.
「影の数」が調整でき,上図が「2」で,下図が「6(最大)」で,大きくすると使用される色が増えます.

【22:白黒コピー】

白を基調とした雰囲気の図になります.
「詳細」が設定でき,下図が比較です.(上図が「3」を設定したもの)
値を大きく設定すると黒い部分が増え,くっきり描かれます.

【23:光彩:輪郭】

色彩を反転したような図になります.
「滑らかさ」が設定でき,上図が「3」で,下図が「1」で,小さくすると白が強くなります.(大きくすると白が弱くなります.)

と,いうことで紹介終了です.
軽い気持ちで作ろうと思ったら,結構時間がかかってしまった.
作ってて思いましたが,これだけたくさんのアート効果を一瞬で適用できるPowerPointってやっぱりすごいですね.
(たぶん)次回のパワポ記事はこのアート効果を部分的に図に適用させる方法を紹介したいなーと思っています.
ではまた.