【PowerPoint】スライド単位のサイズを推定する方法
久しぶりにPowerPoint記事書きます.
今日紹介するのは
「スライドで使用している図の各サイズが分かる方法」を紹介します.
各図のサイズが分かることで,
「スライドごとのサイズを推定する」ことができます.
昔書いた「スライドを軽くする方法」 でも紹介しましたが,
スライドが重くなる原因は図だと思います.
今回紹介する方法を利用することで,どのスライドが重いかを推定し,
スライドを軽くすることに繋げることができると思います.
具体的には
・スライドで使用している画像(図)を一覧を表示する(サイズとかも分かる)
・どの図のサイズが大きいかを確認する
・サイズの大きい図を削除や圧縮する
という感じです.
では早速紹介していきます.
【0. はじめに】
実は今回紹介する方法は,過去記事でも紹介しています.
しかし,このときは有効的な活用方法を記載していなかった(思いつかなかった)ので,書いていません.
今回の記事ではその辺りも記載するので,過去記事の上位互換になると思います.
【1.各図のサイズを知りたいPowerPointのファイルを用意】
今回は以下の図のようなファイルを用意しました.(5つの図があるパワポファイルです)
本記事の方法を実施することで,このファイルで使用している5つの図のサイズをすべて知ることができます.
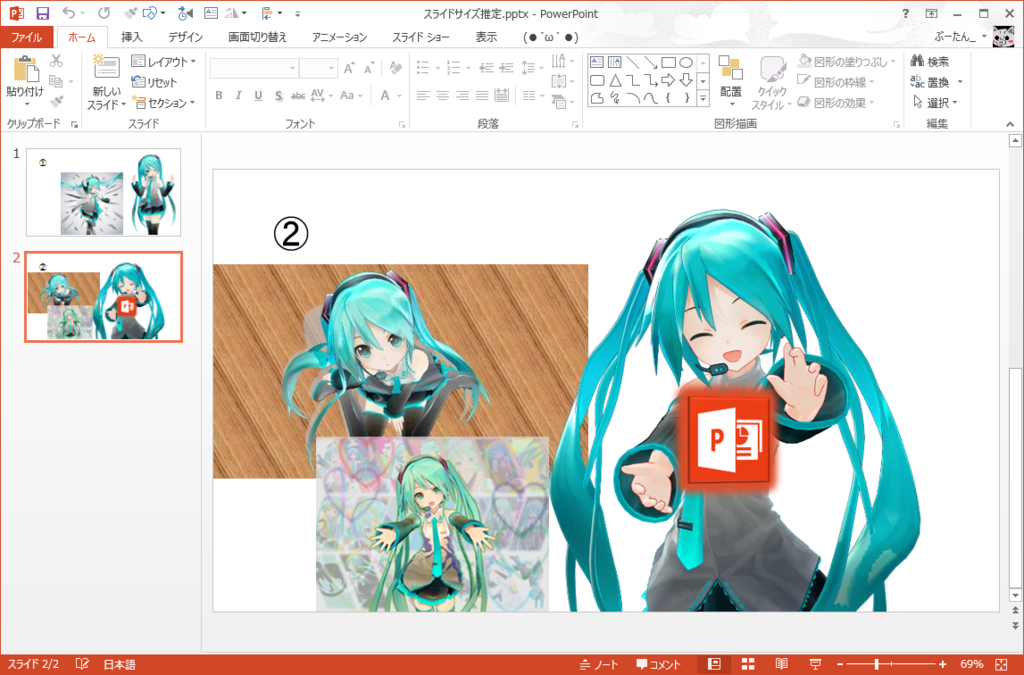
この中で,それぞれの図が重いのか,1つだけ重いのかなどを知ることができます.
【2.ファイルの拡張子をzipに変更】
【1】のファイル名前の変更をし,拡張子を「pptx」から「zip」に変更します.
※サイズの確認だけのためにzipに変更するので,元ファイルをコピーして作成したほうが良いかも
「圧縮」ではなく「名前の変更」です.
(圧縮しても,以降の手順はできません.)
「名前の変更」方法はF2キーでも右クリックでもなんでも良いです.
また,ファイルの拡張子(pptx)とかが表示されないっていう人は設定を弄る必要があります.(OSによりますが,Windows10なら「表示」→「ファイル名拡張子」のチェックをオンにするとか)
拡張子の変更時に以下のようなエラーが出ますが,「はい」を選択して下さい.(「zip」→「pptx」に変更すれば元に戻るので大丈夫です)
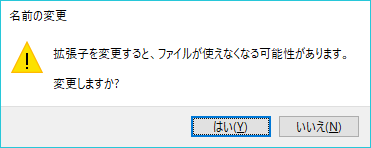
変更前↓

変更後↓
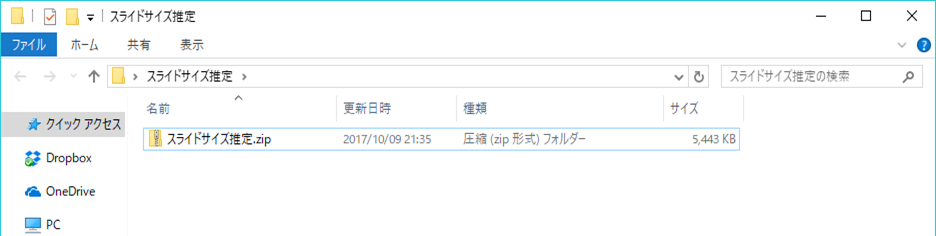
【3.zipファイルを展開】
先程名前変更したファイルを展開します.
展開方法も色々ありますが,右クリック→「すべて展開」とかが一般的ですかね.
展開したらこんな感じになります↓
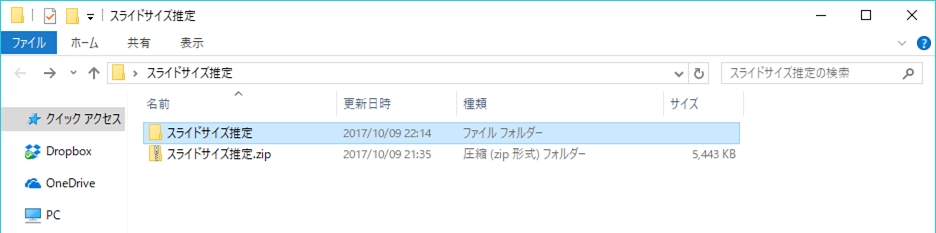
【4.各図が保存されているフォルダに移動】
「展開したフォルダ→ppt→media」に移動します.
すると,パワポファイルに貼り付けられていた各図が保存されています.

【5.各図のサイズを確認】
右クリック→表示→詳細 などで,サイズなどを確認します.
下図のようになります.
明らかに1つのファイルのサイズが大きいことがわかりますね.
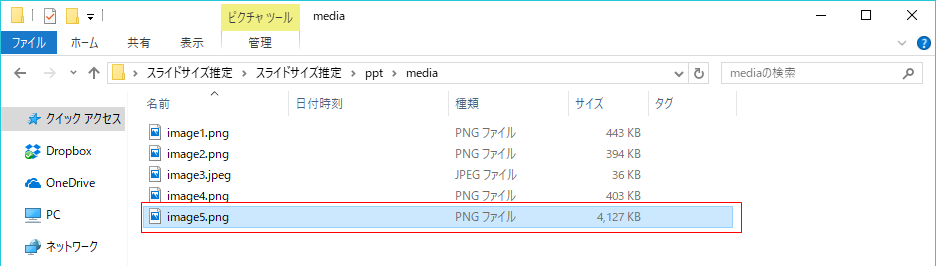
これで
「スライドで使用している図の各サイズ」
が分かります.
【6.まとめ】
パワポファイルをzipに変更することで,各図のサイズが知ることができます.
各図のサイズが分かることで,どの図がスライドを重くしている原因かわかります.
重い図のみを圧縮することで,効率よくスライドサイズを軽くすることができます.
本記事でもスライドを軽くする方法に繋がりますが,他にもスライドを軽くする方法を知りたい人はこちらもどうぞ↓
過去のリメイクみたいになっちゃいましたが,久しぶりにパワポ記事を書きました.
最近パワポネタで良いのが思いつかない...
PowerPoint2019が来年末くらいに出るみたいな噂もあるし,それを楽しみにしておきます.
ではまた.