【PowerPoint】オブジェクト操作が楽になる技【Shift,Ctrl,Altキーって便利】
PowerPointを使ってプレゼンの資料作ったり,ポスター作ったりって,見やすくするために図形を組み合わせてなにか作ったりしますよね.
しかし,思うように図形を動かせなかったり,整頓できずに見た目が汚くなる時があります.
そんな時のために,
「オブジェクトを綺麗に配置・移動・編集」ができる方法を紹介します.
基本的なことですが,これを知ってると知ってないではだいぶスライド作成効率が変わってくるので,ぜひ知っておいてください.
ちなみにオブジェクトとは,スライド上にあるもののことです(図形やテキストなど).
【オブジェクトの移動】
[Shiftキー + 移動 = オブジェクトの平行移動]
Shiftキーを押しながらオブジェクトを移動させると,
元の位置から縦か横のどちらかのみにしか進みません.
要するに斜めには進みません.
元の位置から平行に動かしたりしたいときに使えます.
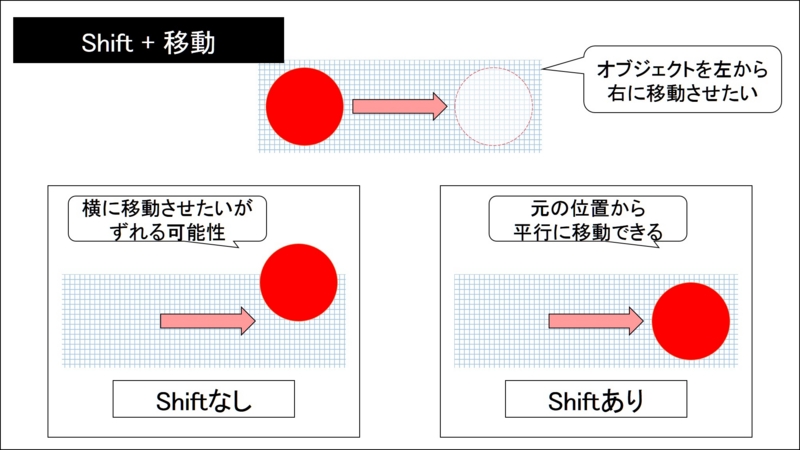
[Ctrlキー + 移動 = オブジェクトの複製]
Ctrlキーを押しながらオブジェクトを移動させると,
元のオブジェクトは保持しながらオブジェクトを複製することができます.
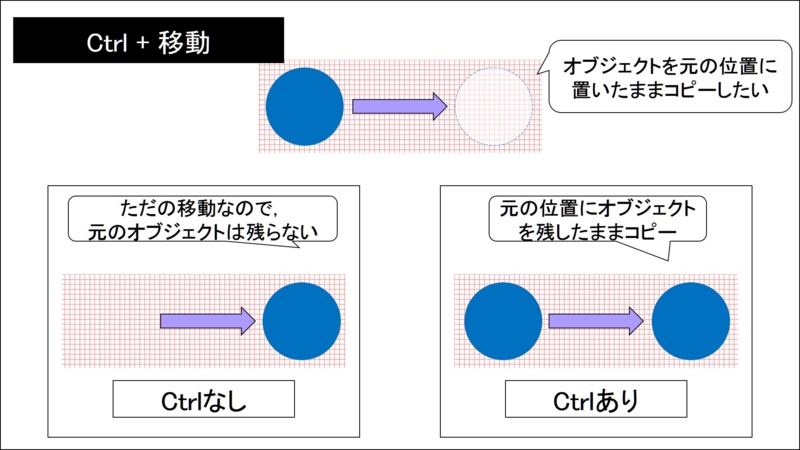
Shift移動とCtrl移動は併用できるので,平行させつつオブジェクトをコピーすることもできます.
【オブジェクトの拡大縮小】
[Shiftキー + 変形 = オブジェクトの形状を維持したまま拡大縮小]
Shiftキーを押しながらオブジェクトを拡大縮小することで,
形を維持したまま拡大縮小をすることができます.

[Ctrlキー + 変形 = オブジェクトの中心を固定したまま拡大縮小]
Ctrキーを押しながらオブジェクトを拡大縮小することで,
中心を動かすことなく拡大縮小することできます.
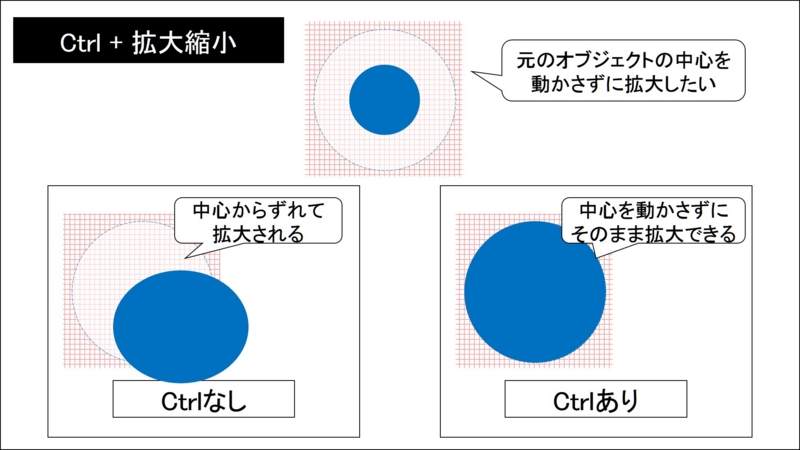
こちらもShiftキーとCtrlキーの併用ができます.
なので,中心を固定したまま形を維持したまま拡大縮小を行うことができます.
【オブジェクトの複数選択】
[Shiftキー(or Ctrlキー) + 選択 = オブジェクトの複数選択]
ShiftキーまたはCtrキーを押しながらだとオブジェクトの複数選択が可能です.
ShiftとCtrlキーでそんなに違いはありませんが,
ドラッグの範囲選択で複数選択するときに,Shiftキーは選択と非選択を順に繰り返し,Ctrlキーは選択のみです(説明下手だけどやれば分かる).
【オブジェクトの回転】
[Shiftキー + 回転 = オブジェクトの非精密回転]
Shiftキーを押しながらオブジェクトを回転することで,
精密でない回転ができます.
たぶん15度単位での回転ができます.
いくつかのオブジェクトを同じ角度で傾けたいときとかに便利です.
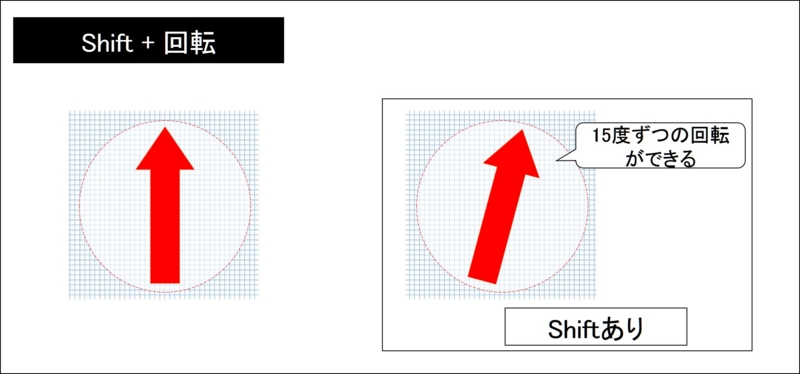
【精密操作】
[Altキー + 移動 = 精密移動]
[Altキー + 拡大縮小 = 精密拡大縮小]
Altキーを押しながら,移動や拡大縮小を行うと,細かい移動や拡大縮小ができる事ができます.
説明だけでは分かりにくいので,実際に触ってみて体感したら分かるかも.
他の操作も分かりにくかったら実践してみれば良いかと思います.
他にも「配置」機能とか「オブジェクト一覧」とか「グループ化」とかありますけど,今回はこんなもんで.
今回の記事でパワポの操作がより手軽になれば良いと思います.